Versehen mit Wasserzeichen ist gar nicht schwierig. Mit Make Watermark schützen Sie Ihre Fotos in wenigen einfachen Schritten. Laden Sie Ihre Fotos hoch. Bearbeiten Sie Ihr Wasserzeichen. Geben Sie die Ausgabeeinstellungen an. Downloaden Sie Ihre mit dem Wasserzeichen versehenen Fotos. Man braucht keine fortgeschrittenen Kenntnisse für Bearbeiten!
Schritt 1 – Fotos in die Web-App hochladen.
Bilder können von Ihrem PC, aus Google Drive, Google Photos oder Dropbox importiert werden.
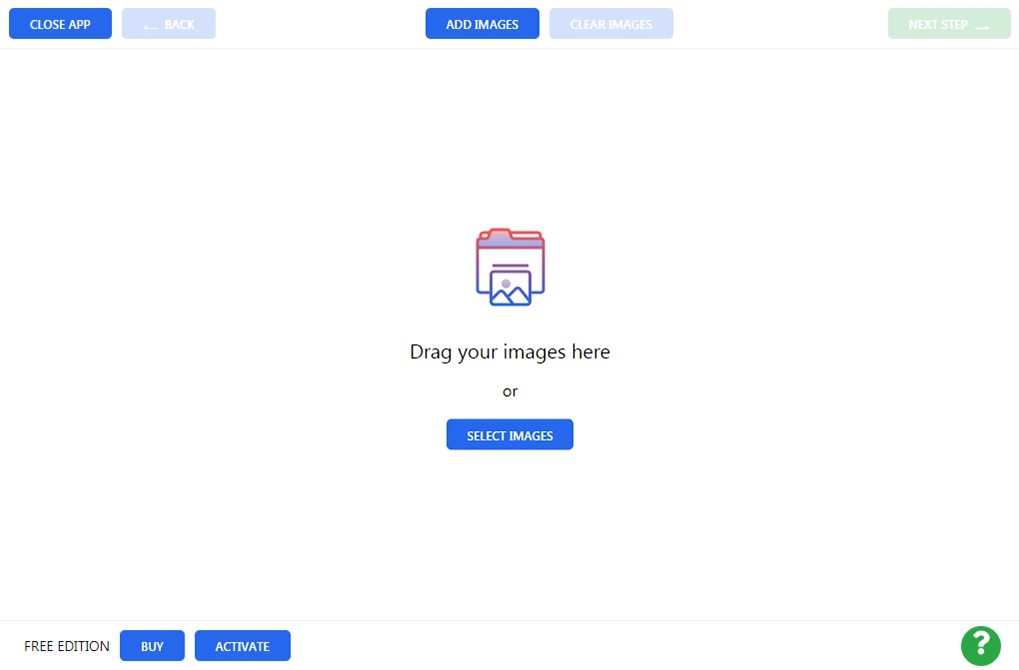
Von Ihrem PC
Ziehen Sie Ihre Fotos vom Computer in die Web-App direkt hinüber. Sie können auch auf die Schaltfläche “Bilder auswählen” oder “Fotos hinzufügen” klicken und dann “Von meinem Computer” wählen. Wählen Sie gewünschte Fotos im Dialogfeld “Datei öffnen” aus. Tippen Sie auf Ctrl + A auf Windows oder Cmd + A auf Mac, um alle Bilder im Ordner zu markieren.
Aus Google Drive
Klicken Sie zuerst auf “Bilder auswählen” / “Fotos hinzufügen” und dann auf “Aus Google Drive”. Zuerst braucht Make Watermark eine Erlaubnis. Klicken Sie im aufgetauchten Dialogfeld auf “Ja”, um den Zugang zu Ihrem Google Drive zu geben. Es erscheint Google Drive Picker. Jetzt wählen Sie gewünschte Fotos aus. Sie können sogar mehrere Fotos auf einmal markieren, indem Sie sie anklicken und dabei die Taste Shift auf der Tastatur gedrückt halten. Für Google photo braucht man den gleichen Verlauf.
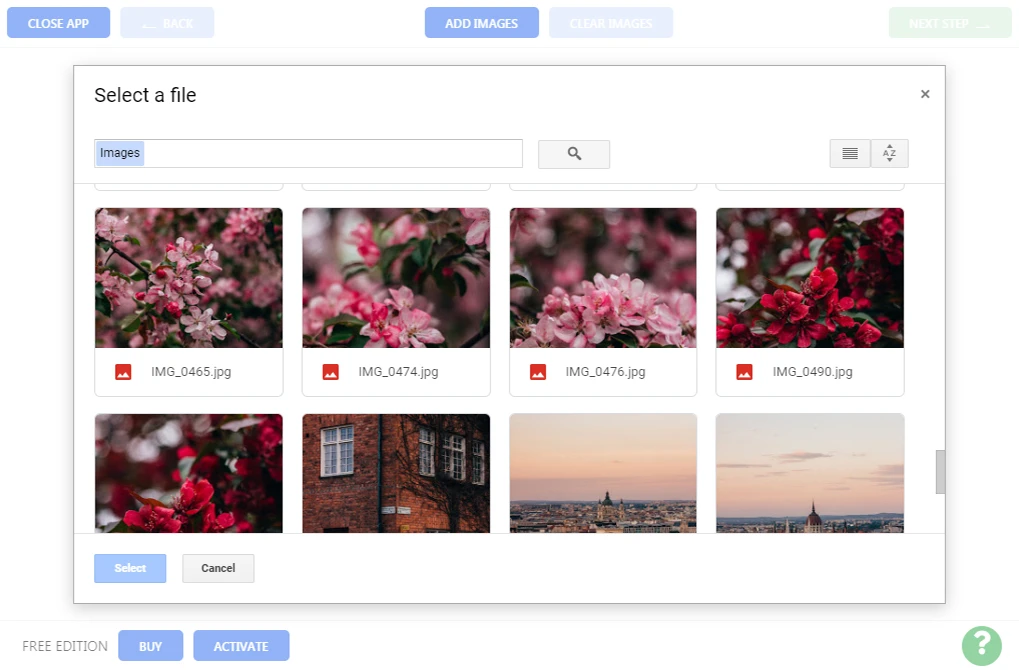
Aus Dropbox
Klicken Sie zuerst auf “Bilder auswählen” / “Fotos hinzufügen” und dann auf “Aus DropBox”. Zuerst braucht Make Watermark eine Erlaubnis. Klicken Sie im aufgetauchten Dialogfeld auf “Ja”, um den Zugang zu Ihrem DropBox zu geben. Es erscheint DropBox Picker. Jetzt wählen Sie gewünschte Fotos aus. Sie können sogar mehrere Fotos auf einmal markieren, indem Sie sie anklicken und dabei die Taste Shift auf der Tastatur gedrückt halten.
Bilder entfernen
Klicken Sie auf “Entfernen”, um alle hochgeladenen Fotos aus der App zu löschen.
Schritt 2 –Wasserzeichen erstellen
Jetzt ist die höchste Zeit, Ihr Wasserzeichen zu erstellen! Make Watermark lässt Wasserzeichen als Text (“Text hinzufügen”) oder Logo (“Logo hinzufügen”) hinzufügen. Logos kann man von Ihrem Computer, aus DropBox, Google Drive oder Google Photos hochladen. Ebenso ist es möglich, die in unserer Galerie bereitstehenden Logos zu nutzen.
Klicken Sie auf Ihren Text oder Ihr Logo, um ihn / es auszuwählen und eine Liste mit Bearbeitungstools zu sehen. Das Textwasserzeichen taucht zuerst als Wort “Sample” auf. Um den Text zu ändern, klicken Sie neben dem Wort “Text” innerhalb des rechteckigen Feldes an. Geben Sie Ihren Namen, Ihren Brand oder einfach alles, was Sie möchten, ein. Sie können Farbe, Größe und Transparenz des Wasserzeichens ändern, es drehen und es auch an jede beliebige Stelle auf dem Foto platzieren. Alle nötigen Bearbeitungstools stehen Ihnen völlig zur Verfügung.
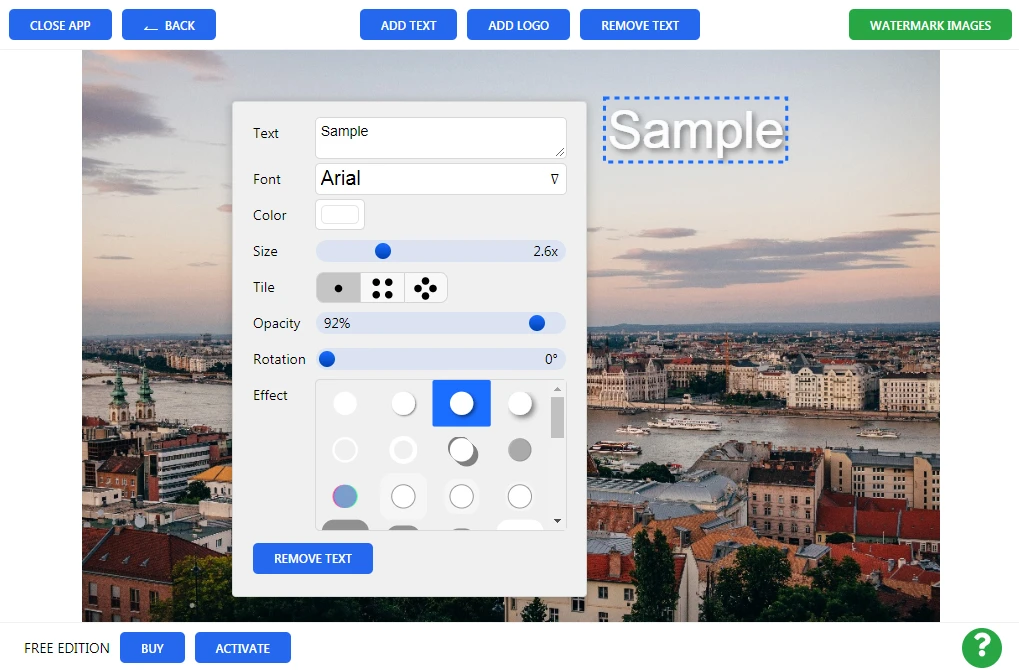
Die Liste von früher gebrauchten Mustern enthält 10 Wasserzeichen, die Sie letzterstellt und den Fotos hinzugefügt haben. Falls die Liste nicht auftaucht, klicken Sie auf “Stempel entfernen”, um alle aktuellen Wasserzeichen, die sich zurzeit auf dem Bild befinden, zu entfernen.
Schritt 3 –Ausgabeeinstellungen angeben
Klicken Sie auf “Wasserzeichen hinzufügen”, um Ausgabeeinstellungen zu sehen. Hier gibt es zwei Varianten:
- Qualität von JPEG. Stellen Sie die Qualität der versehenen Bilder ein. Dazu stehen Ihnen 4 Varianten zur Verfügung: mittlere, gute, ausgezeichnete oder maximale Qualität. Die Qualität beeinflusst die Bildgröße: je höher sie ist, desto größer sind die Dateien.
- Bildgröße ändern. In dieser Dropdown-Liste gibt es einige Optionen: “Nein”, “Nach der Breite”, “Nach der Höhe”, “In das Rechteck passen”, “Prozentanzahl”. Wenn Sie sich entschieden haben, die Bildgröße nach Breite, Höhe oder nach den beiden Kriterien zu ändern, müssen Sie die gewünschte Anzahl der Pixel eingeben. Empfohlen wird, Bilder mit niedriger Auflösung im Internet zu posten, damit Ihre Originalfotos nicht gestohlen werden können.
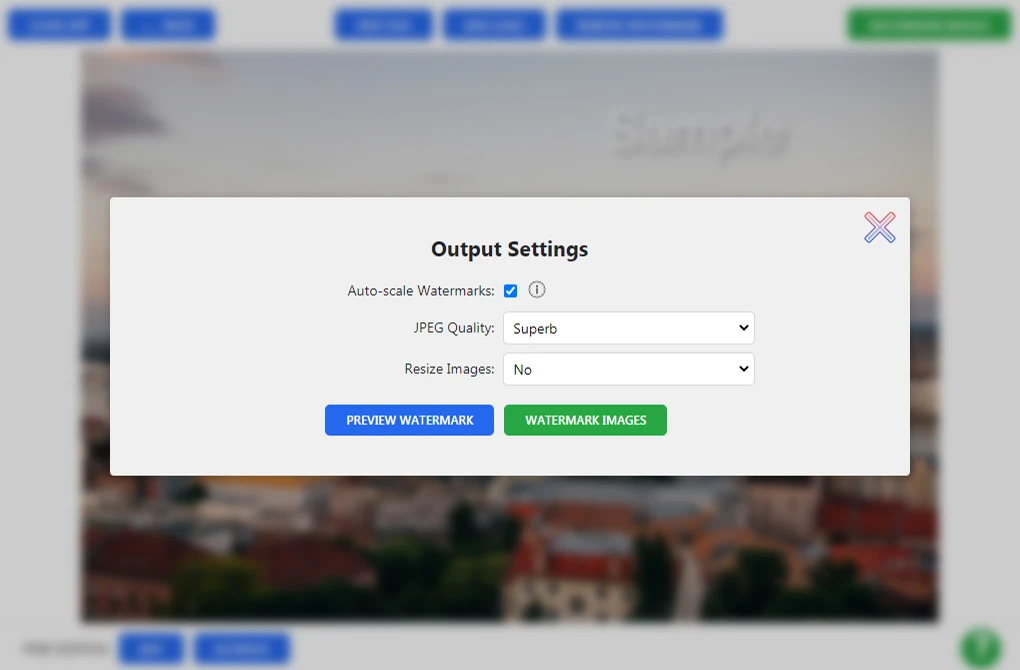
Vorschaubereich
Beim Klicken auf die Schaltfläche “Vorschau” in den Ausgabeeinstellungen öffnet sich der Vorschaubereich. Hier kann man nicht nur prüfen, wie das Wasserzeichen auf jedem Bild im Stapel aussieht, sondern man kann es auch verschieben und seine Größe wechseln. Klicken Sie auf das Wasserzeichen und verschieben es an die beliebige Stelle auf dem Foto. Mit der Bildlaufleiste ist es möglich, den Stempel zu verkleinern oder es zu vergrößern. Diesen Verlauf kann man mit jedem Bild aus dem Stapel wiederholen – andere Bilder werden dabei nicht betroffen.
Klicken Sie am Ende auf das Kreuz in der rechten oberen Ecke, um den Vorschaubereich zu schließen.
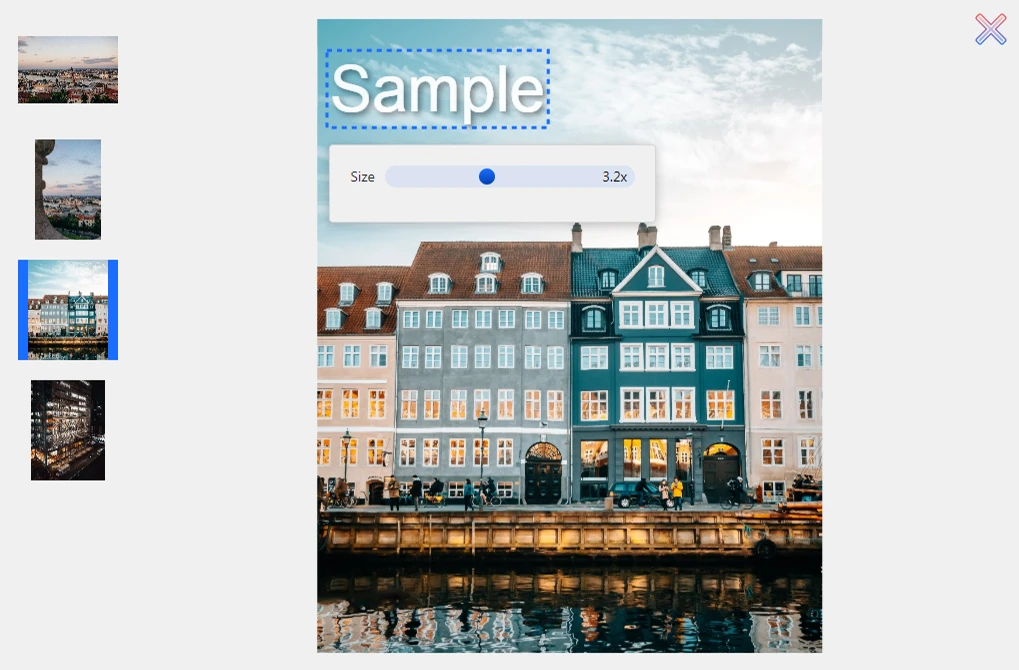
Schritt 4– Ihr Wasserzeichen dem Foto hinzufügen
Es bleibt nun, auf die Schaltfläche “Wasserzeichen hinzufügen” zu klicken, um den Bearbeitungsvorgang zu starten.
Nach dem Vorgangsabschluss klicken Sie auf “alles downloaden”, um ein Zip-Archiv mit den schon versehenen Fotos herunterzuladen. Um jedes einzelne Bild getrennt zu downloaden, klicken Sie auf den Namen des Bildes in der Liste.
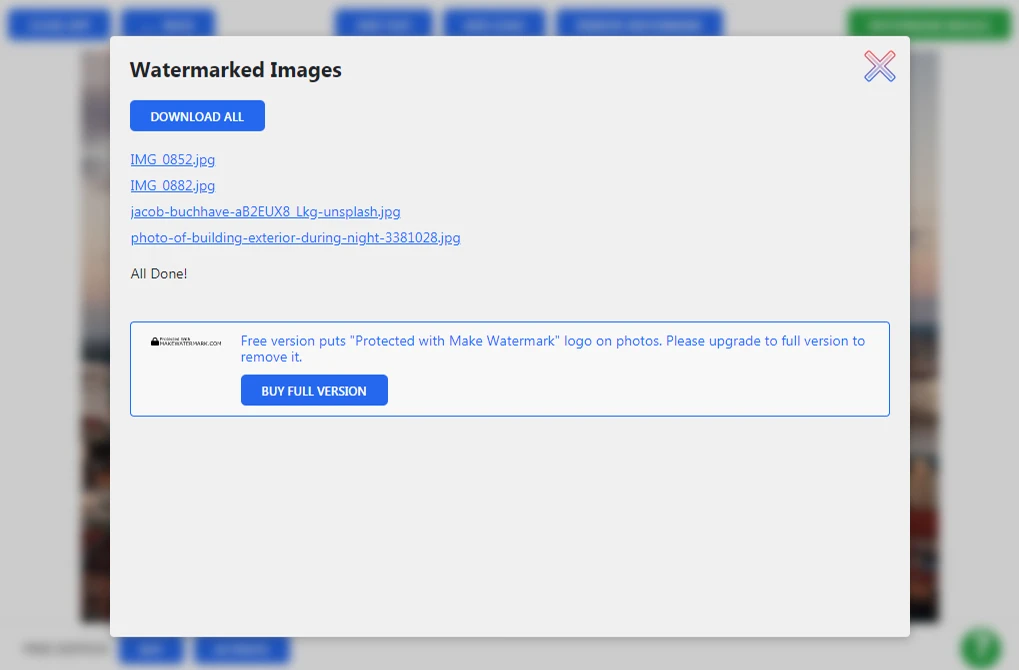
Vergessen Sie bitte nicht, dass Ihre Originalfotos unverändert bleiben. Sie laden Kopien Ihrer mit Wasserzeichen versehenen Fotos.