Agregar marcas de agua no tiene que ser difícil. Con Make Watermark puedes proteger tus fotos en unos pocos pasos. Sube tus imágenes. Personaliza tu marca de agua. Especifica la configuración de exportación. Descarga las imágenes con marcas de agua. ¡No necesitas herramientas avanzadas de edición!
Paso 1 – Sube las imágenes a la App
Tus fotos pueden subirse desde tu computador, Google Drive, Google Photos o Dropbox.
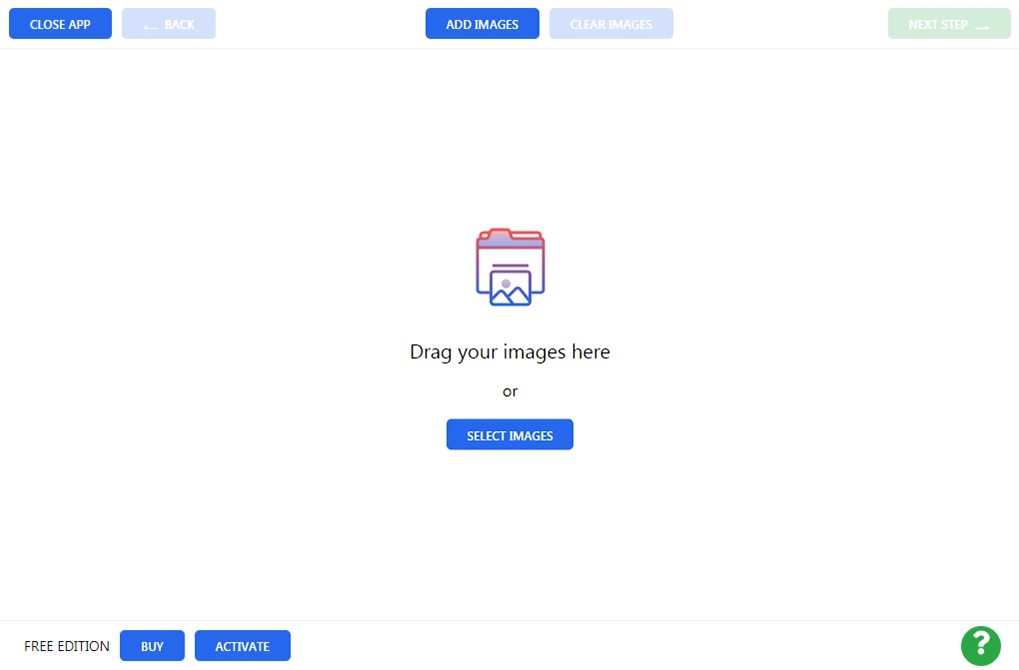
Desde tu computador
Arrastra tus imágenes directamente desde una carpeta en tu ordenador y suéltalas en Make Watermark. Alternativamente, puedes hacer clic en “Seleccionar imágenes” o “Agregar imágenes” y elegir “Desde mi computador”. Selecciona las fotos a las que quieres agregar marcas de agua en el cuadro de “Abrir archivo”. Presiona Ctrl+A en Windows o Cmd+A en Mac para seleccionar todas las imágenes en una carpeta.
Desde Google Drive
Haz clic en “Seleccionar imágenes” / “Agregar imágenes” y elegir “Desde Google Drive”. Make Watermark necesita primero la aprobación. Haz clic en “sí” en la ventana emergente para ofrecer acceso a tu Google Drive. Aparecerá el selector de Google Drive. Ahora puedes elegir tus fotos para las marcas de agua. Puedes seleccionar diversas imágenes haciendo clic en ellas mientras presionas Shift en el teclado. El proceso es igual para Google Photos.
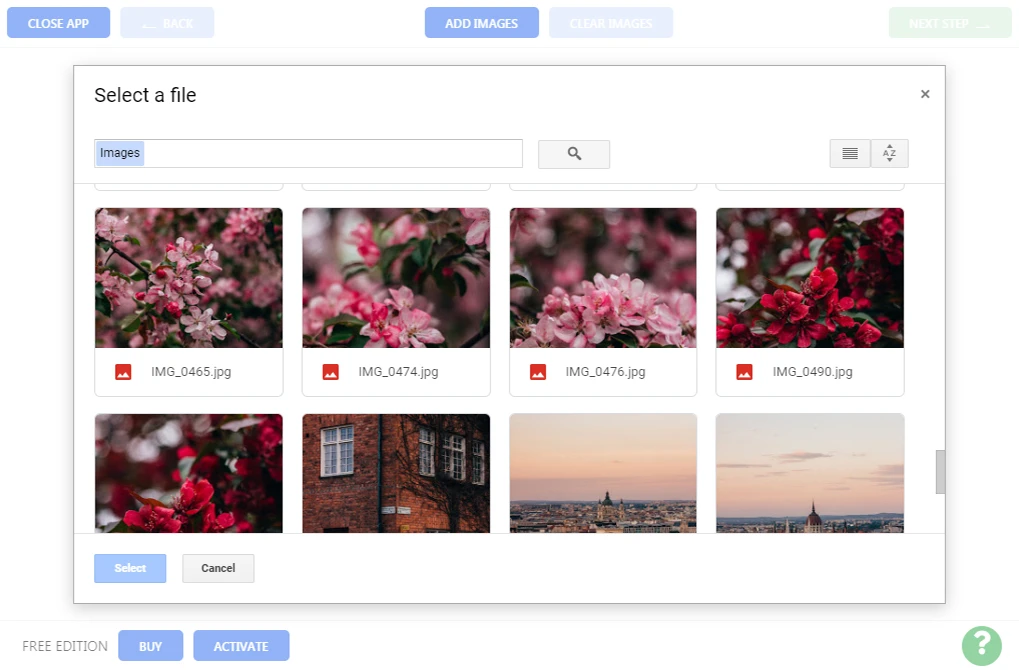
Desde Dropbox
Haz clic en “Seleccionar imágenes” / “Agregar imágenes” y elegir “Desde Dropbox”. Make Watermark necesita primero la aprobación. Haz clic en “sí” en la ventana emergente para ofrecer acceso a tu Dropbox. Aparecerá el selector de Dropbox. Ahora puedes elegir tus fotos para las marcas de agua. Puedes seleccionar diversas imágenes haciendo clic en ellas mientras presionas Shift en el teclado.
Deseleccionar imágenes
Haz clic en “Eliminar selección” para remover todas las imágenes subidas desde esta aplicación.
Paso 2 – Diseña tu marca de agua
Es hora de crear tu marca de agua. Make Watermark te permite agregar una marca de agua de texto (Agregar texto) o un logo (Agregar logo). Tu logo puede subirse desde tu computador, DropBox, Google Drive o Google Photos. También puedes usar uno de los logos incorporados en la galería de la aplicación.
Debes hacer clic en el texto o logo para seleccionarlo y abrir el kit de herramientas de edición. Una marca de agua de texto aparecerá con la palabra “Muestra”. Para cambiar el texto, haz clic dentro del cuadro rectangular con la palabra “Texto”. Escribe tu nombre, el nombre de tu marca o cualquier otra cosa que quieras. Puedes cambiar el color y el tamaño de tu marca de agua, rotarla, ajustar su opacidad y arrastrarla a cualquier lugar en tu imagen. Todas las herramientas necesarias a tu disposición.
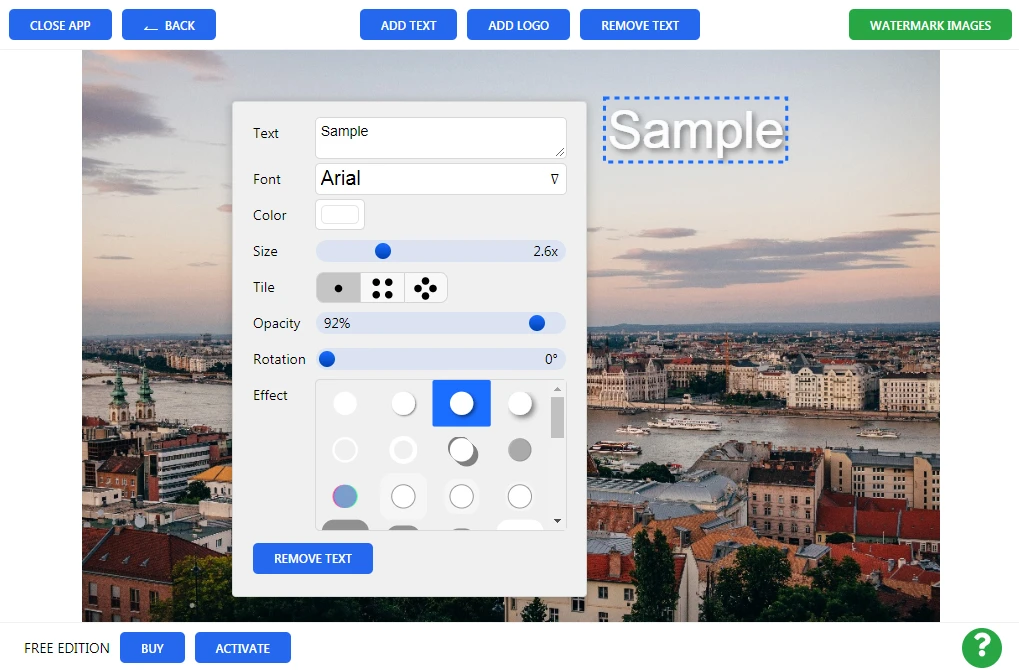
La lista de plantillas usadas previamente contiene las 10 marcas de agua que has utilizado más recientemente. Si no la ves, haz clic en “Eliminar marcas de agua” para remover cualquier marca de agua activa que esté en tu imagen.
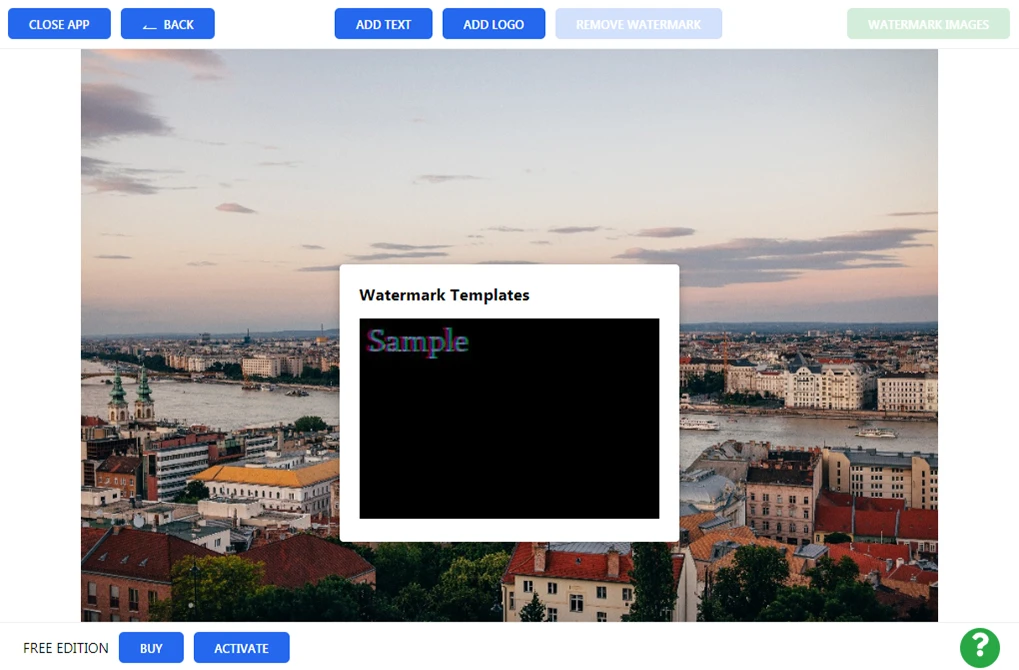
Paso 3 – Especificar configuración de exportación
Haz clic en “Agregar marcas de agua a las imágenes” para ir a la pantalla de configuración de exportación. Encontrarás dos opciones aquí:
- Calidad del JPEG. Puedes definir la calidad de tus imágenes con marcas de agua: media, buena, superior y máxima. La calidad afectará el tamaño de tus imágenes: mientras mayor sea la calidad, más grandes serán los archivos.
- Cambiar el tamaño de las imágenes. Hay diversas opciones en este menú desplegable: No cambiar el tamaño de las imágenes, ajustar el tamaño de la imagen por el lado ancho, ajustar el tamaño de la imagen por el alto, ajustar a un rectángulo y porcentaje. Si eliges cambiar el tamaño de las imágenes por el ancho, alto, o ambos, tendrás que ingresar la cantidad de píxeles. Es una buena práctica publicar imágenes de más baja resolución que las originales de tus fotos para evitar robos.
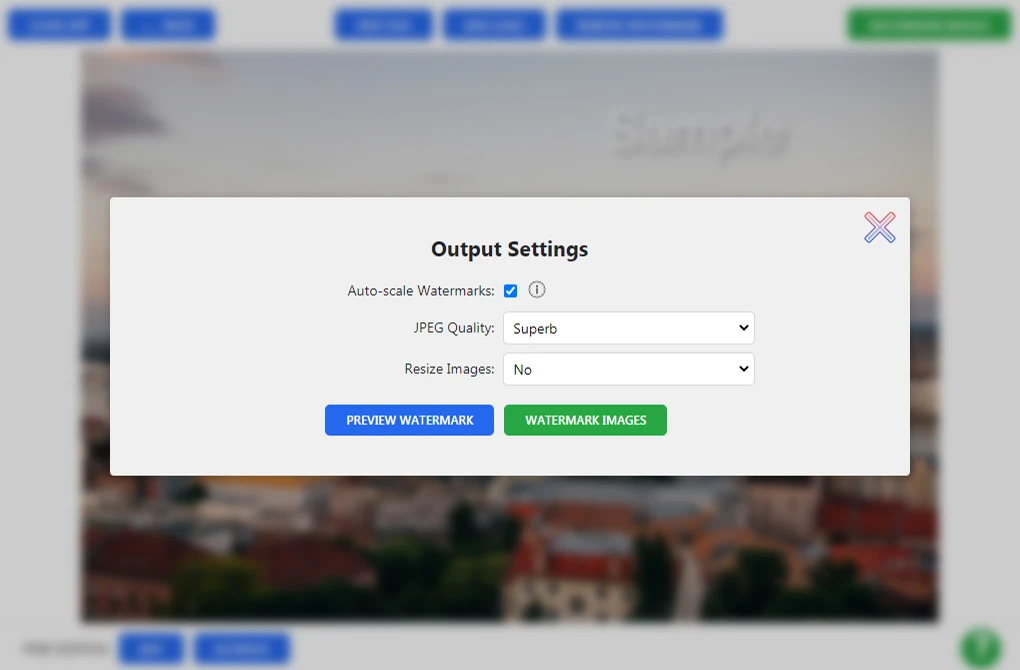
La sección de vista previa
Al hacer clic en el botón de “Vista previa” en la configuración de exportación, abrirás la Sección de vista previa. Aquí puedes verificar cómo se ve la marca de agua en cada foto en el lote, y cambiar la posición o el tamaño de esta. Haz clic y arrastra tu marca de agua en un lugar diferente dentro de tu imagen. Ajusta la barra deslizante si necesitas cambiar el tamaño. Puedes hacerlo con cada foto en el lote - las otras imágenes no se verán afectadas.
Haz clic en la cruz en la esquina superior derecha para cerrar la Sección de vista previa cuando hayas terminado.
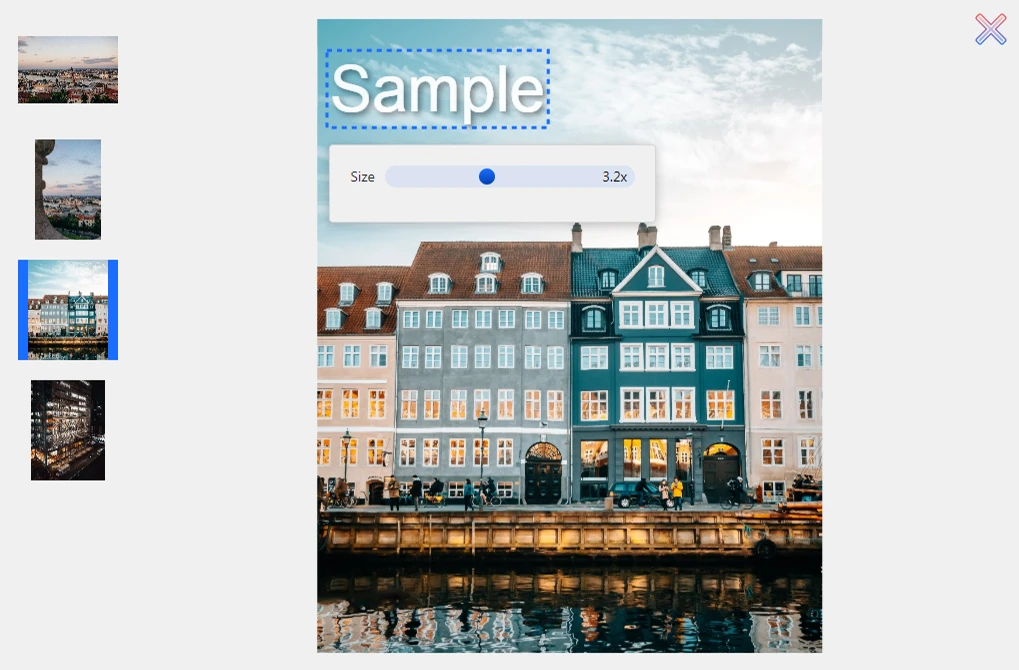
Paso 4 - Aplica tu marca de agua.
Lo único que falta ahora es hacer clic en “Agregar marcas de agua” al lado de Vista previa. Comenzará el proceso de agregar marcas de agua.
Después de que hayas terminado, haz clic en “Descargar todas” para descargar un archivo comprimido con todas las imágenes con marcas de agua. Para descargar cada foto por separado, haz clic en el nombre de la foto en la lista.
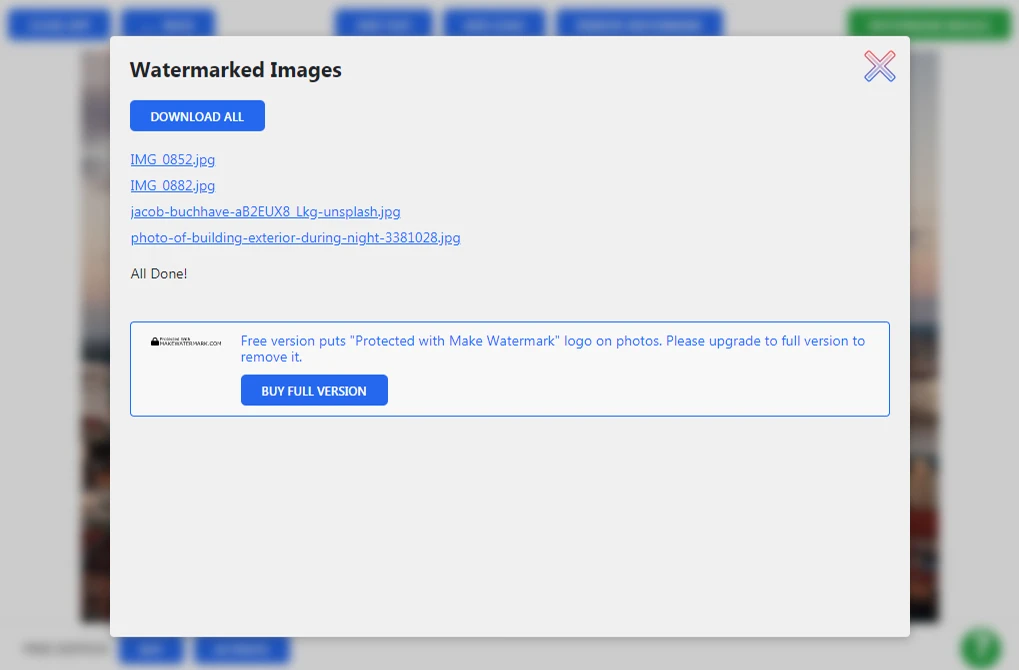
Un recordatorio amable: tus imágenes originales no cambiarán. Solamente estarás aplicando las marcas de agua a las copias de estas.