Apposer un filigrane n’a pas à être difficile. Avec Make Watermark, vous pouvez protéger vos photos en juste quelques étapes simples. Téléchargez vos images. Personnalisez votre filigrane. Spécifiez les paramètres de sortie. Téléchargez des images filigranées. Aucune compétence d’édition avancée requise!
Étape 1 - Télécharger des images dans l’application
Vos photos peuvent être téléchargées depuis votre ordinateur, Google Drive, Google Photos ou Dropbox.
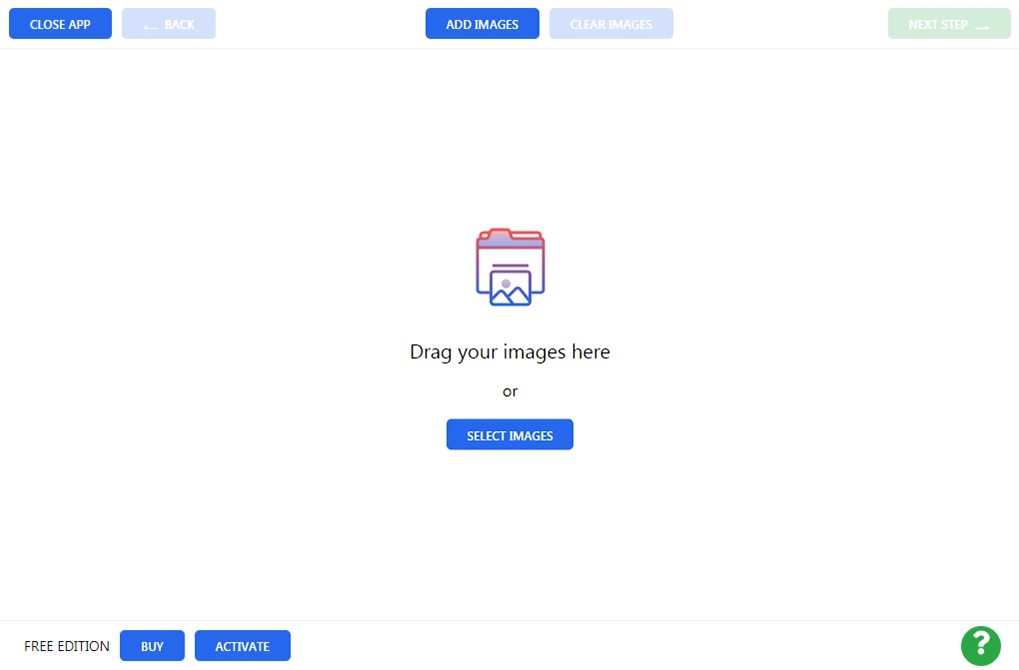
Depuis votre ordinateur
Faites glisser vos images directement à partir d’un dossier sur votre ordinateur et déposez-les dans Créer un filigrane. Vous pouvez également cliquer sur “Sélectionner des images” ou “Ajouter des images” et choisir “Depuis mon ordinateur”.Choisissez les photos que vous souhaitez créer en filigrane dans la boîte de dialogue “ Ouvrir un fichier”. Appuyez sur Ctrl + A sous Windows ou Cmd + A sur Mac pour sélectionner toutes les images d’un dossier.
Depuis Google Drive
Cliquez sur “ Sélectionner des images “ / “ Ajouter des images “ et choisissez “ Depuis Google Drive”. Make Watermark doit d’abord être approuvé. Cliquez sur “ Oui “ dans une boîte de dialogue contextuelle pour accorder l’accès à votre Google Drive. Le sélecteur Google Drive apparaîtra. Vous pouvez maintenant choisir des photos pour le filigrane. Vous pouvez sélectionner plusieurs images en cliquant dessus tout en maintenant la touche Shift sur votre clavier. Le processus est le même pour Google Photos.
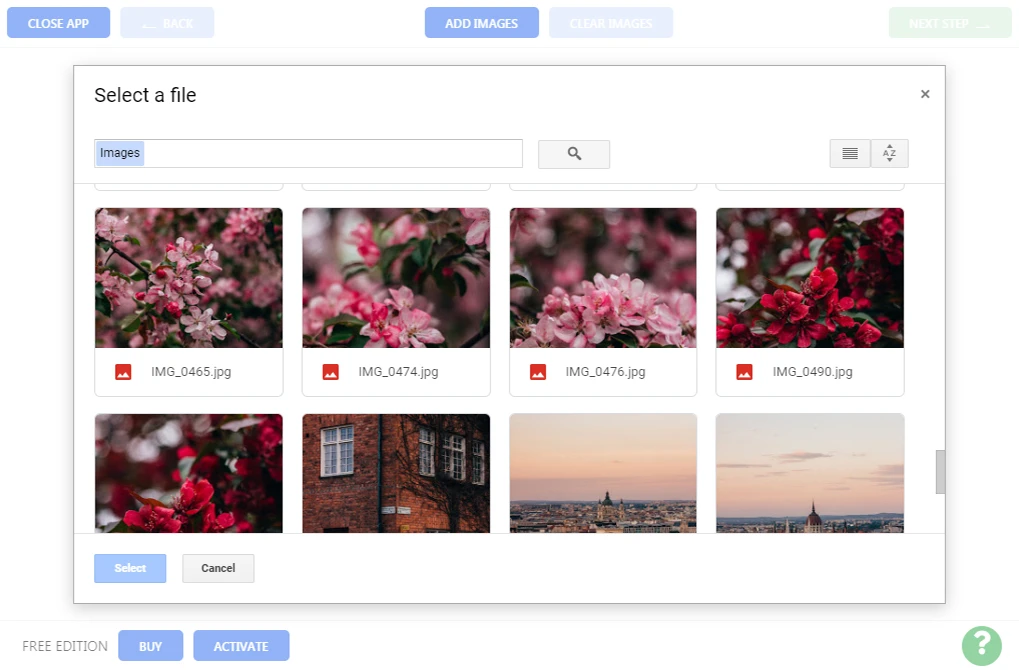
Depuis Dropbox
Cliquez sur “ Sélectionner des images “ / “ Ajouter des images “ et choisissez “Depuis Dropbox”. Make Watermark doit d’abord être approuvé. Cliquez sur “Oui” dans la boîte de dialogue contextuelle pour autoriser l’accès à votre Dropbox. Le sélecteur de Dropbox apparaîtra. Vous pouvez maintenant choisir des photos pour le filigrane. Vous pouvez sélectionner plusieurs images en cliquant dessus tout en maintenant la touche Shift sur votre clavier.
Effacer des images
Cliquez sur “Effacer” pour supprimer toutes les images téléchargées de l’application.
Étape 2 - Concevez votre filigrane
Il est temps de créer votre filigrane. Make Watermark vous permet d’ajouter un filigrane textuel (Ajouter du texte) ou un logo (Ajouter un logo). Votre logo peut être téléchargé depuis votre ordinateur, DropBox, Google Drive, ou Google Photos. Il est également possible d’utiliser l’un des logos intégrés de notre galerie.
Vous devez cliquer sur votre texte ou logo pour le sélectionner et ouvrir la boîte à outils d’édition. Un filigrane textuel apparaîtra d’abord sous la forme d’un mot “échantillon”. Pour modifier le texte, cliquez à l’intérieur de la case rectangulaire à côté du mot “ Texte “. Saisissez votre nom, le nom de votre marque ou tout ce que vous voulez. Vous pouvez modifier la couleur et la taille de votre filigrane, le faire pivoter, ajuster son opacité et le faire glisser à n’importe quel endroit de votre image. Tous les outils nécessaires sont à votre disposition.
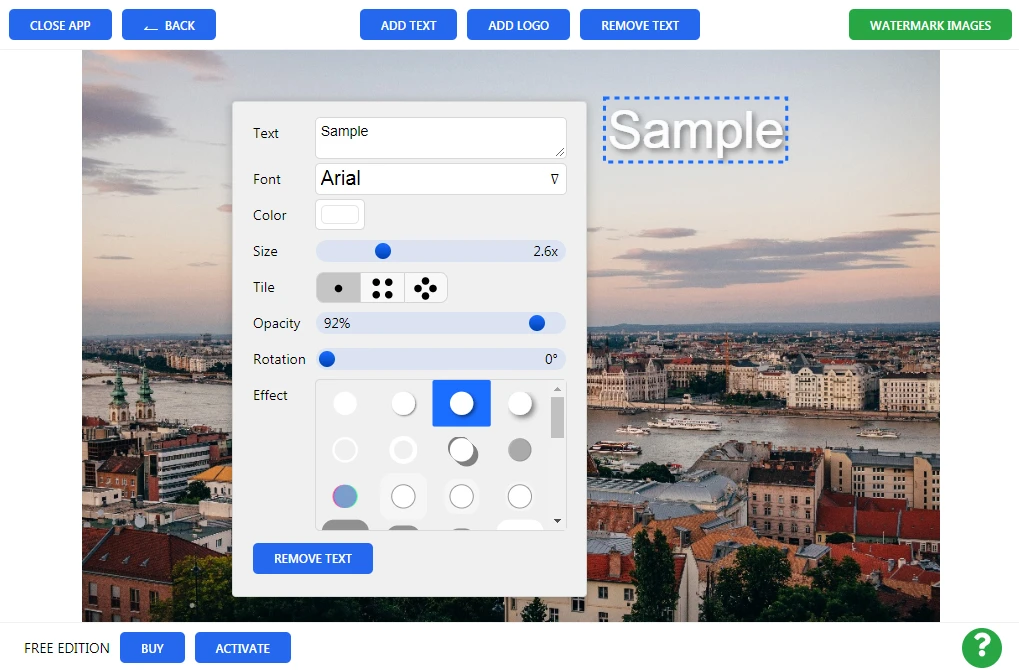
La liste des modèles précédemment utilisés contient 10 filigranes que vous avez récemment créés et appliqués à vos images. Si vous ne le voyez pas, cliquez sur “ Supprimer les filigranes “ pour supprimer les filigranes actifs qui se trouvent actuellement sur votre image.
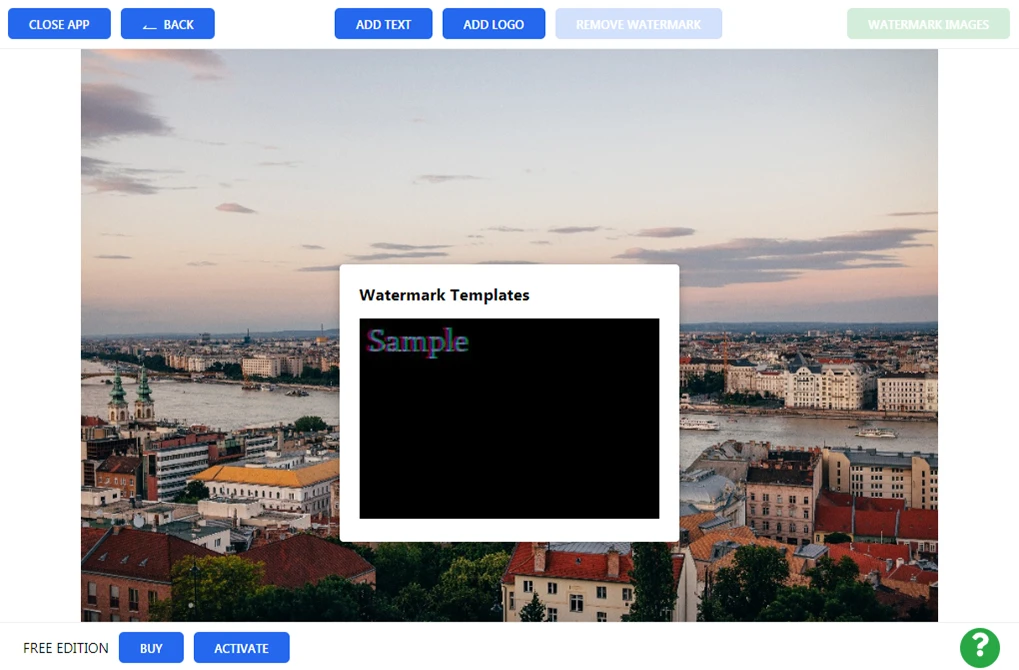
Étape 3 - Spécifiez les paramètres de sortie
Cliquez sur “ Images en filigrane “ pour accéder aux paramètres de sortie. Il y a deux options ici:
- Qualité JPEG. Vous pouvez définir la qualité de vos images en filigrane: Moyenne, Bonne, Superbe et Maximum. La qualité affectera la taille de vos images: plus la qualité est élevée, plus les fichiers sont volumineux.
- Redimensionner les images. Il existe plusieurs options dans ce menu déroulant: Ne pas redimensionner les images, Ajuster la largeur de l’image, Ajuster la hauteur de l’image, Ajuster au rectangle et Pourcentage. Si vous choisissez de redimensionner les images par largeur, hauteur ou les deux, vous devrez entrer le nombre de pixels requis. Il est recommandé de publier des images de résolution inférieure afin que les originaux de vos photos ne soient pas volés.
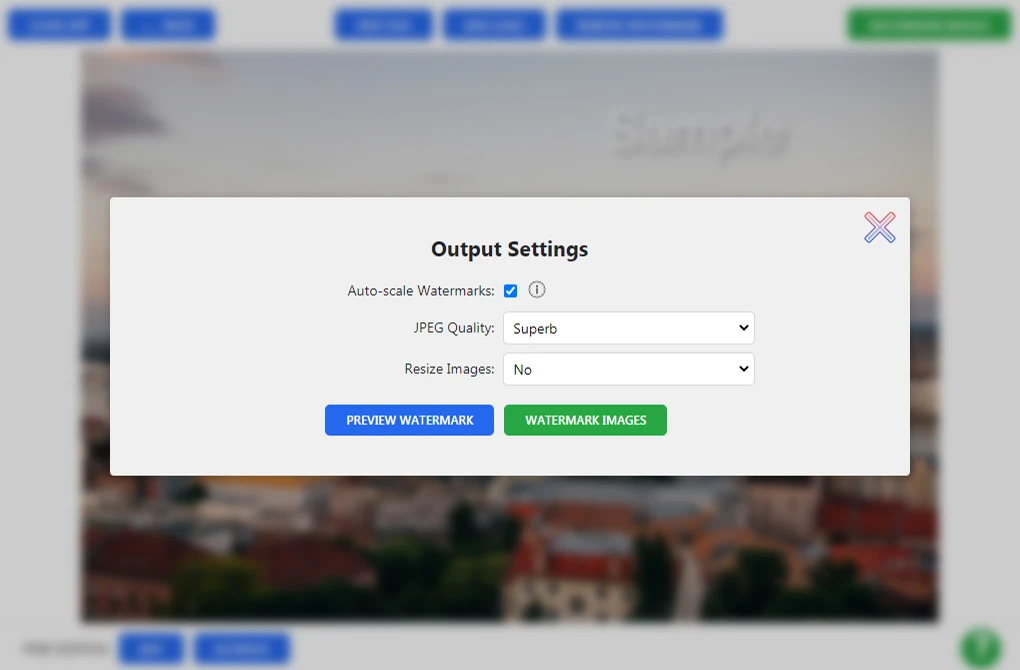
La section Aperçu
En cliquant sur le bouton “ Aperçu “ dans les paramètres de sortie, vous ouvrirez la section Aperçu. Ici, vous pouvez vérifier à quoi ressemble votre filigrane sur chaque photo du lot, le repositionner et changer sa taille. Cliquez dessus et faites glisser votre filigrane vers un autre endroit dans votre image. Ajustez la barre de défilement si vous devez la redimensionner. Vous pouvez le faire avec chaque photo du lot - les autres images ne seront pas affectées.
Cliquez sur la croix dans le coin supérieur droit pour fermer la section Aperçu, lorsque vous avez terminé.
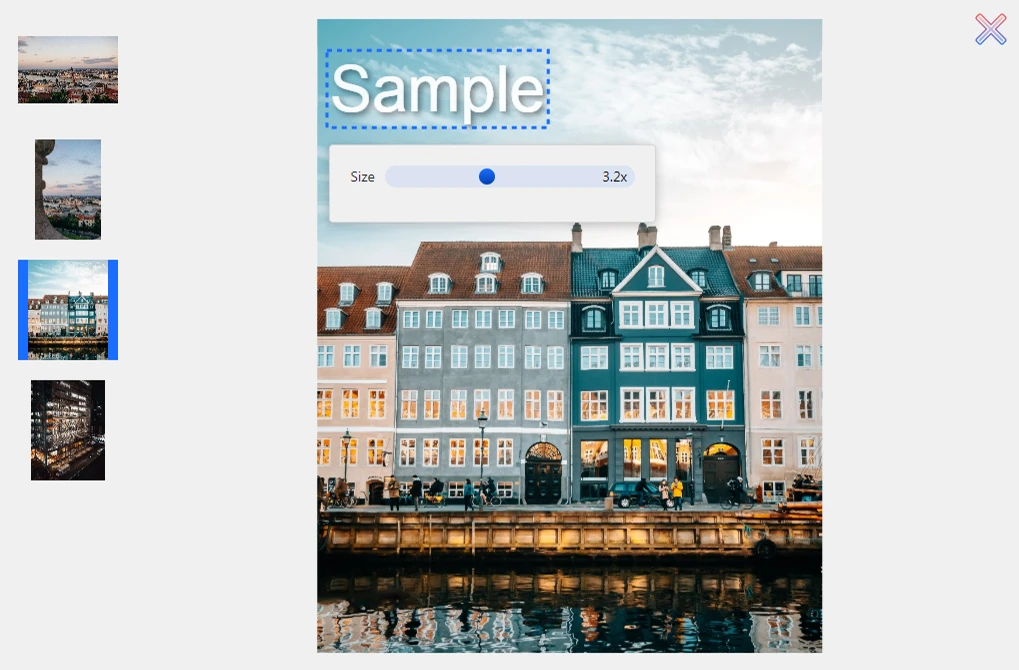
Étape 4 - Appliquez votre filigrane.
La seule chose à faire maintenant est de cliquer sur “ Images en filigrane “ à côté Aperçu. Le processus d’application de filigrane commencera.
Une fois terminé, cliquez sur “ Télécharger tout “ pour télécharger une archive zip avec toutes les images filigranées. Pour télécharger chaque photo séparément, cliquez sur le nom de la photo dans la liste.
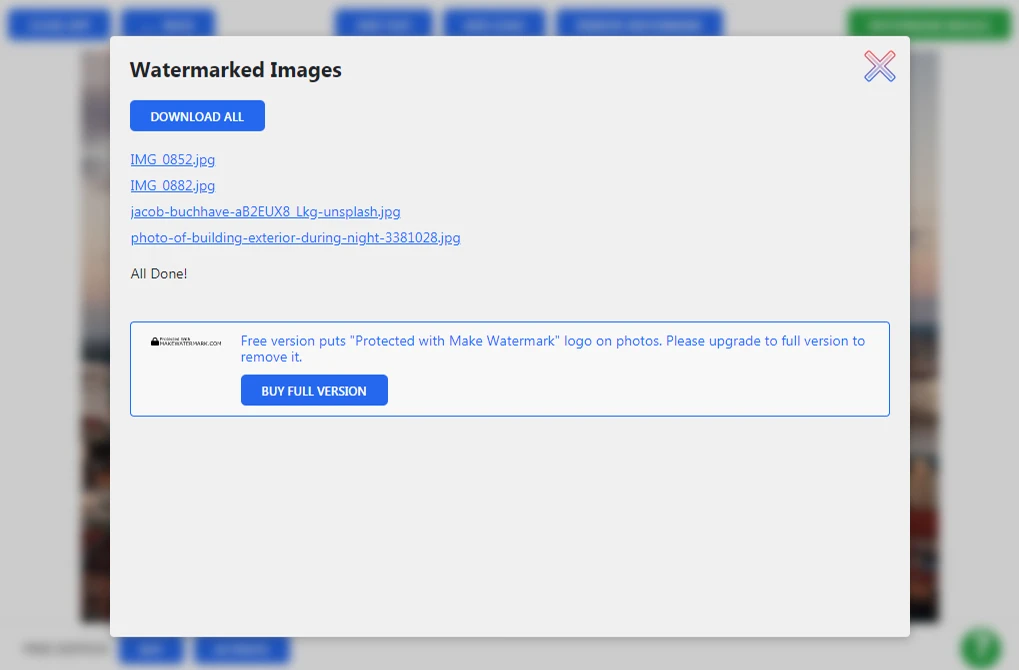
Un petit rappel : vos images originales resteront inchangées. Vous allez télécharger des copies filigranées.