Creare e inserire i watermark non è affatto difficile. Con Make Watermark riuscirai a proteggere le tue foto in pochi semplici passi. Carica le tue immagini. Crea e modifica il tuo watermark. Scegli le impostazioni di output. Scarica le immagini protette dalla filigrana. Per ottenerle, non serve avere nessuna competenza specifica nell’editing delle foto!
Passo 1 – Carica le foto nell’applicazione
Puoi importare le immagini dal tuo computer, Google Drive, Google Photos oppure Dropbox.
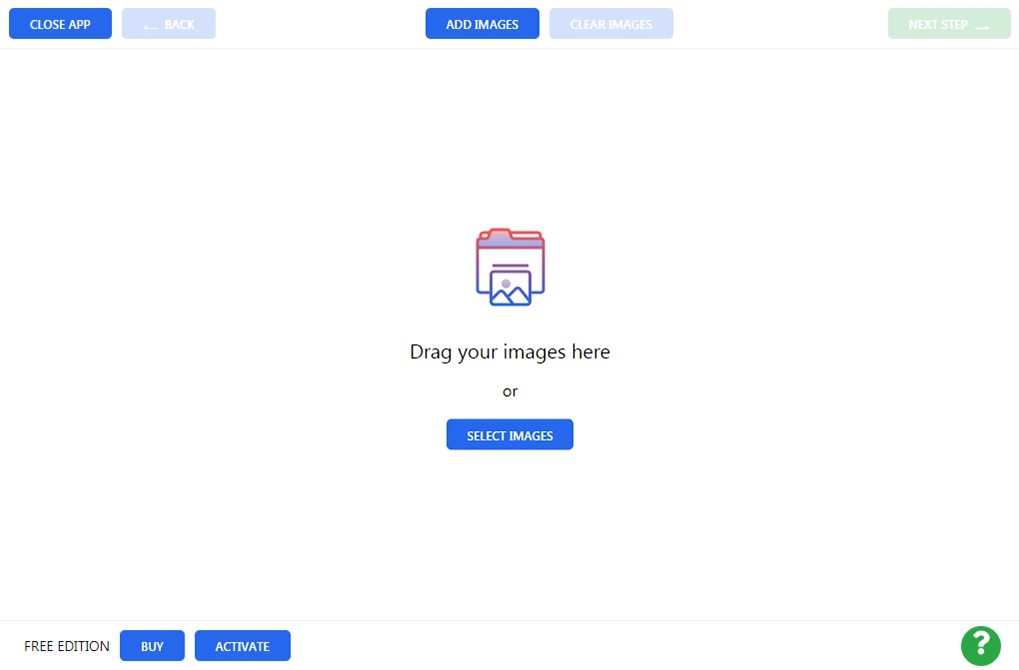
Dal tuo PC
Trascina le foto dalla cartella scelta sul tuo computer direttamente nell’applicazione. Puoi anche cliccare su “Seleziona immagini” o “Aggiungi foto” e scegliere “Dal mio computer”. Seleziona le foto nella finestra di dialogo “Apri file”. Clicca su Ctrl + A per Windows oppure su Cmd + A per i Mac per selezionare tutte le immagini della cartella.
Da Google Drive
Clicca su “Seleziona immagini” / “Aggiungi foto” e scegli “Da Google Drive”. Prima di procedere, Make Watermark dovrà ottenere il consenso. Clicca su “Sì” nella finestra di dialogo per consentire l’accesso al tuo Google Drive. Subito dopo verrà visualizzato Google Drive Picker. Adesso puoi scegliere le foto che ti interessano. Puoi selezionarne più di una tenendo premuto il tasto Shift sulla tastiera. Per Google photo il procedimento è lo stesso.
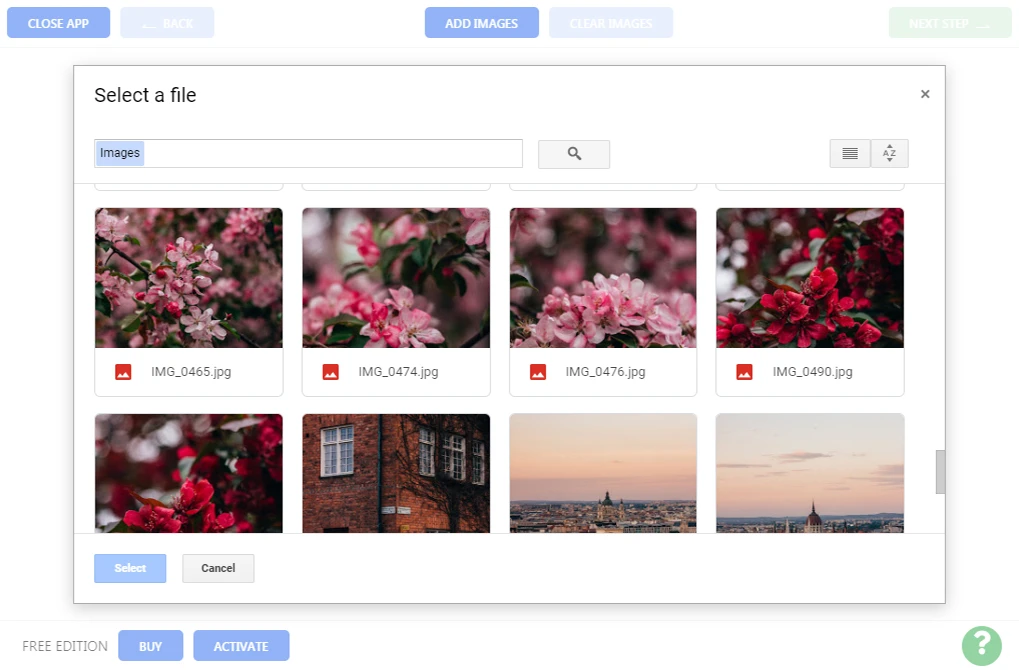
Da Dropbox
Clicca su “Seleziona immagini” / “Aggiungi foto” e scegli “Da DropBox”. Prima di procedere, Make Watermark dovrà ottenere il consenso. Clicca su “Sì” nella finestra di dialogo per consentire l’accesso al tuo DropBox. Subito dopo verrà visualizzato DropBox Picker. Adesso puoi scegliere le foto che ti interessano. Puoi selezionarne più di una tenendo premuto il tasto Shift sulla tastiera.
Eliminare le immagini
Clicca su “Svuota” per eliminare tutte le foto scaricate dall’applicazione.
Passo 2 – Crea il tuo watermark
E’ ora di creare il tuo watermark! Make Watermark permette di inserire un watermark di testo (“Aggiungi testo”) oppure un logo (“Aggiungi logo”). Il logo può essere caricato dal tuo computer, ma anche da DropBox, Google Drive o Google Photos. Puoi anche usare i logo pronti della nostra galleria.
Clicca sul tuo testo o sul logo per selezionarlo e aprire gli strumenti dell’editor grafico. Il watermark di testo verrà visualizzato inizialmente come parola “Sample”. Per modificare il testo, clicca dentro il campo rettangolare intorno alla parola “Testo”. Puoi inserire il tuo nome oppure quello del tuo marchio, come anche qualsiasi altra informazione. Inoltre puoi variare il colore e le dimensioni del watermark, ruotarlo, impostare il livello della trasparenza e trascinarlo in qualsiasi punto nella foto. Hai a disposizione tutti gli strumenti necessari.
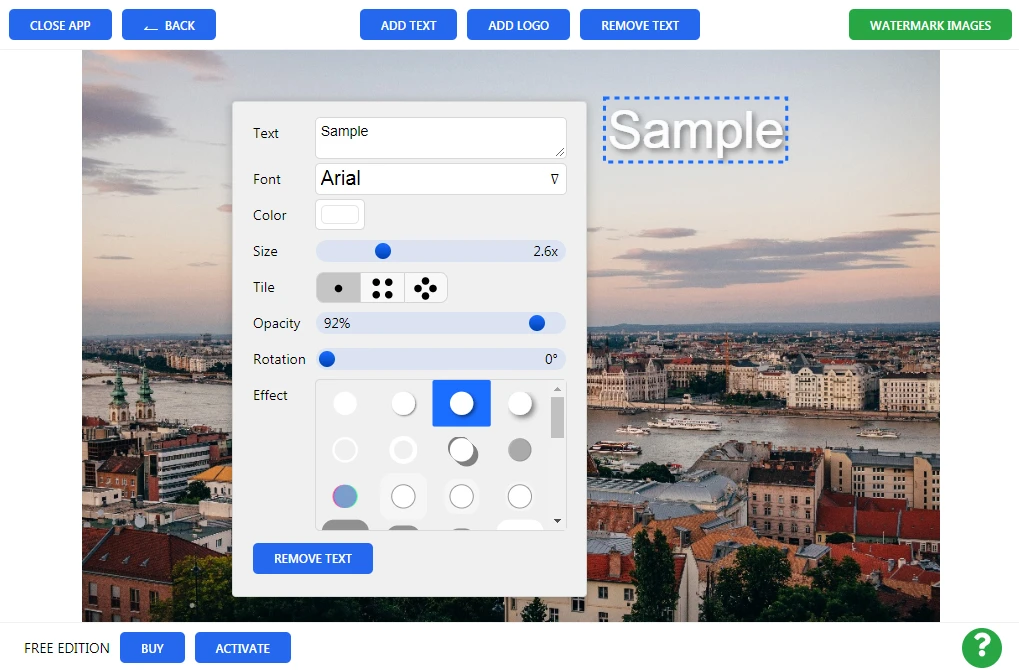
La lista dei modelli usati precedentemente contiene i 10 watermark che sono stati creati o inseriti di recente. Se la lista non viene visualizzata, clicca su “Elimina watermark” per cancellare tutti i watermark attivi che risultano presenti nell’immagine.
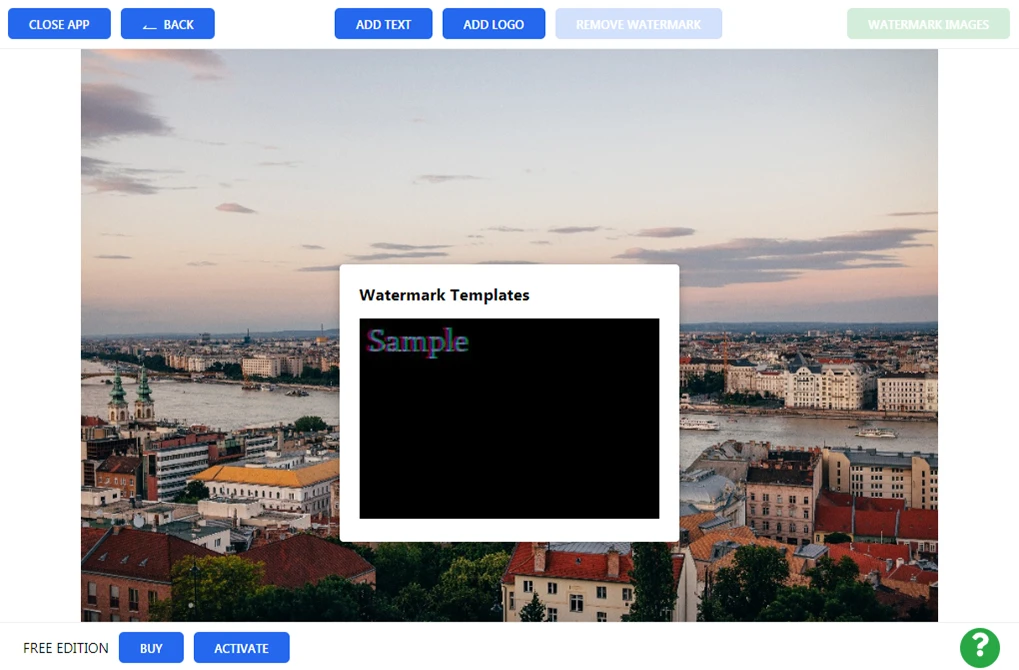
Passo 3 – Scegli le impostazioni output
Clicca su “Aggiungi watermark” per passare alle impostazioni output. Potrai scegliere tra due opzioni:
- La qualità JPEG. Imposta la qualità delle immagini con i watermark inseriti scegliendo tra Media, Buona, Ottima e Massima. La qualità incide sulle dimensioni della foto: più è alta, più grandi saranno i tuoi file.
- Modifica delle dimensioni della foto. In questa tendina del menù potrai scegliere tra: No, In base alla larghezza, In base alla lunghezza, Iscrivere in un quadrato, Percentuale. Nel caso scegliessi di modificare le immagini in base alla larghezza, la lunghezza o entrambi i parametri, dovrai inserire il valore desiderato dei pixel. Ti consigliamo di pubblicare su Internet immagini con una risoluzione abbastanza bassa per evitare eventuali furti delle foto originali.
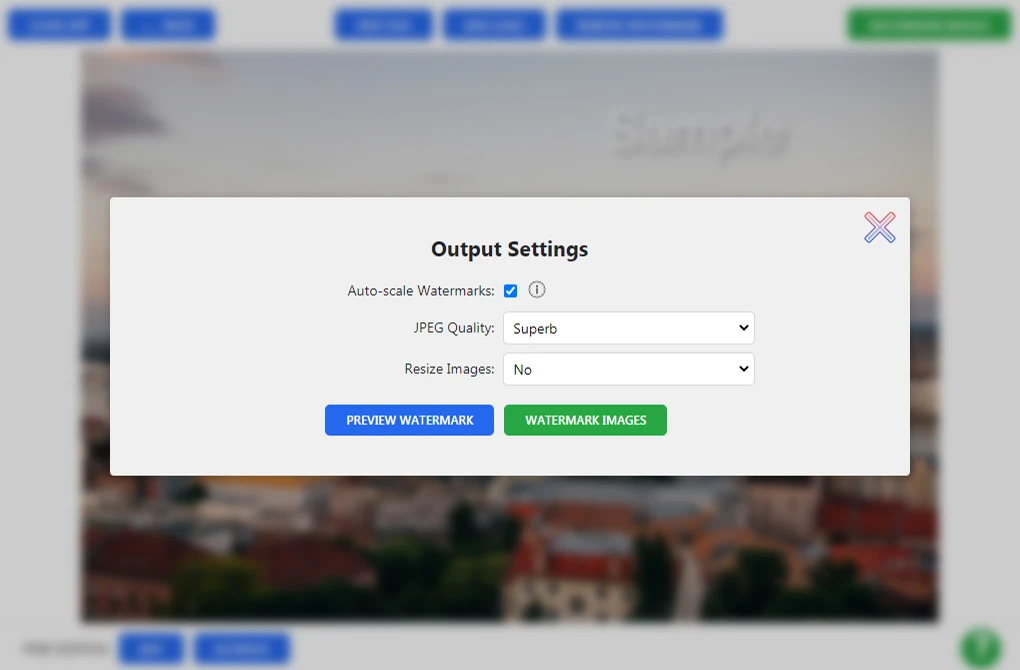
Opzione Anteprima
Cliccando su “Anteprima” tra le impostazioni dell’output, riuscirai a visionare il risultato ottenuto. In questa fase puoi controllare come il watermark viene visualizzato in ogni foto del gruppo ed eventualmente spostarlo o ridimensionarlo. Cliccandoci sopra puoi trascinare il watermark in qualsiasi punto della foto. Trascinando il cursore hai la possibilità di diminuire o ingrandire il watermark. Puoi ripetere questa operazione per ogni foto del gruppo, le singole modifiche non coinvolgeranno le altre immagini.
Clicca sulla X nell’angolo in alto a destra per chiudere l’anteprima a termine delle operazioni.
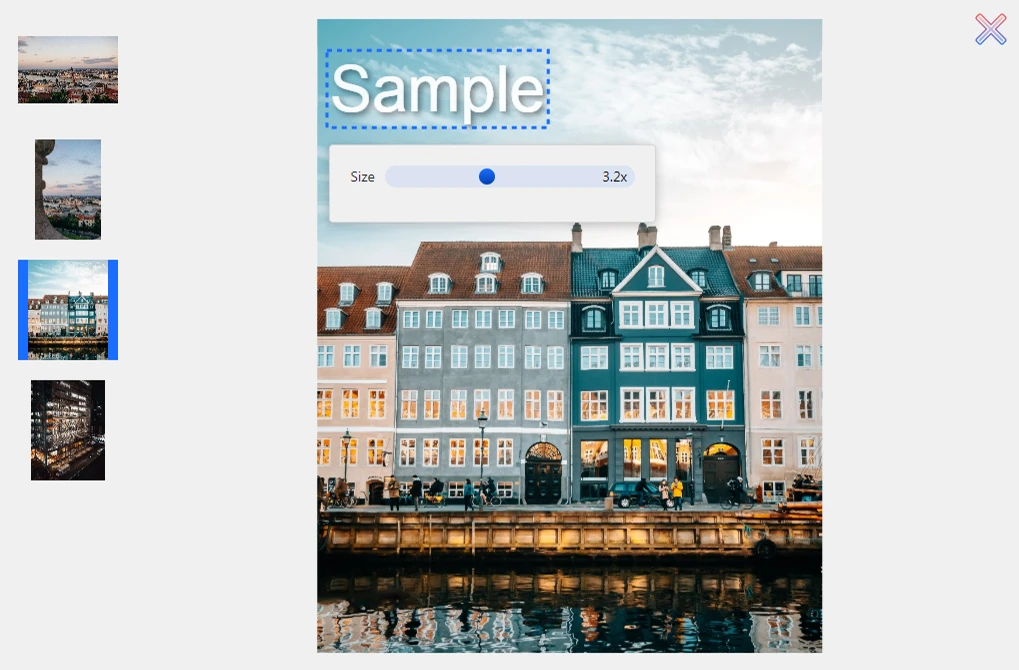
Passo 4 - Inserisci il tuo watermark.
Adesso devi solo cliccare su “Aggiungi watermark” per avviare il processo di elaborazione.
Alla fine del processo scegli “Scarica tutto” per scaricare un archivio zip con tutte le immagini complete di watermark. Oppure seleziona i titoli delle singole foto per effettuare il download in maniera separata.
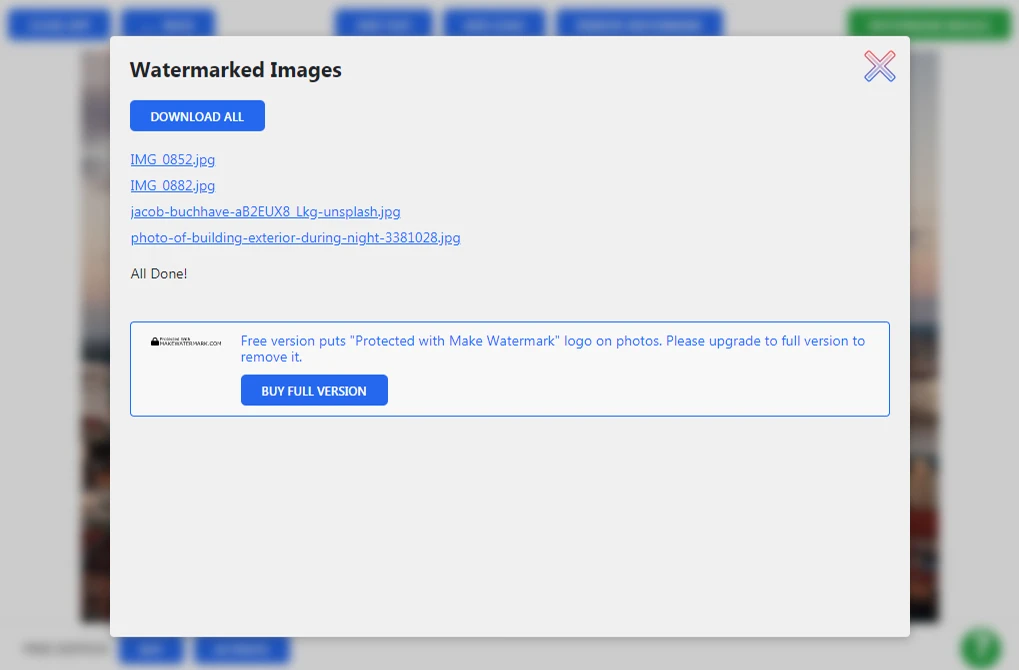
Ricordati che le tue immagini originali non subiranno alcuna modifica. Le immagini scaricate sono solamente delle copie con i watermark inseriti.