Het plaatsen van watermerken hoeft niet moeilijk te zijn. Met Make Watermark kan je je foto’s in een paar eenvoudige stappen beschermen. Je afbeeldingen opladen Personaliseer je watermerk. Specifieer de Outputinstellingen Download de gewatermerkte afbeeldingen. Geen geavanceerde bewerkingsvaardigheden vereist!
Stap 1 – Afbeeldingen in the app uploaden
Je foto’s kunnen worden geüpload vanaf je computer, Google Drive, Google Photos of Dropbox.
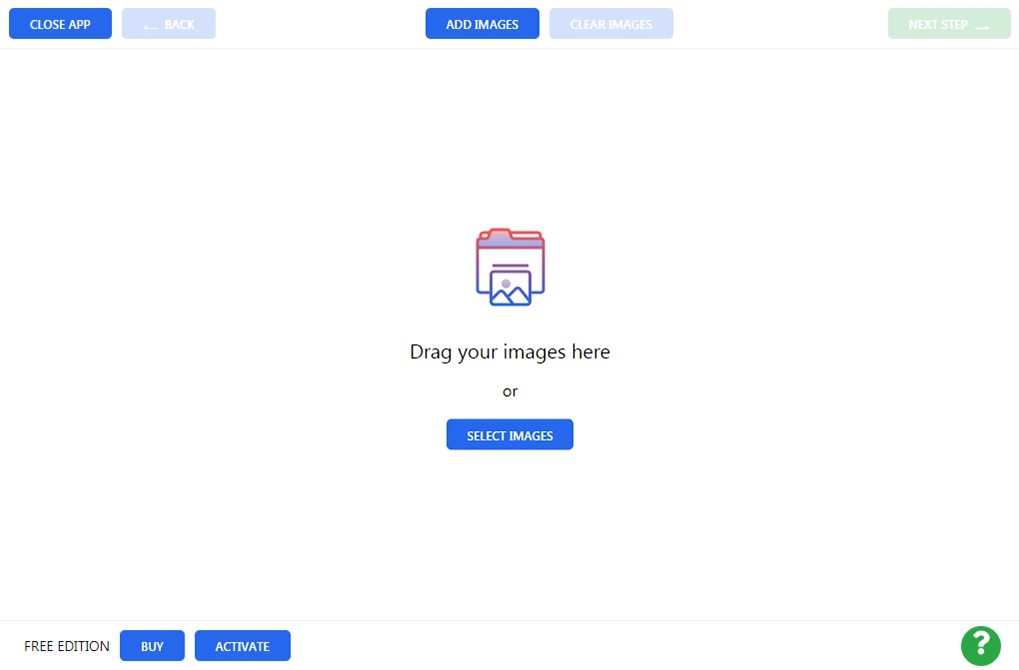
Van je computer
Sleep je afbeeldingen rechtstreeks vanuit een map op je computer en zet ze neer in Make Watermark. Je kan ook op “Afbeeldingen selecteren” of “Afbeeldingen toevoegen” klikken en “Van mijn computer” kiezen. Kies foto’s die je wilt voorzien van een watermerk in het dialoogvenster “Bestand openen”. Druk op Ctrl+A op Windows of Cmd+A op Mac om alle afbeeldingen in een map te selecteren.
Van Google Drive
Klik op “Afbeeldingen selecteren/“Afbeeldingen toevoegen” en kies “Van Google Drive”. Make Watermark moet eerst goedkeuring krijgen. Klik op “ja” in een pop-up dialoogvenster om toegang te verlenen tot uw Google Drive. De Google Drive Picker zal verschijnen. Nu kan je foto’s kiezen om ze te watermerken. Je kunt meerdere afbeeldingen selecteren door ze aan te klikken terwijl je Shift op je toetsenbord ingedrukt houdt. De procedure is hetzelfde voor Google Photos.
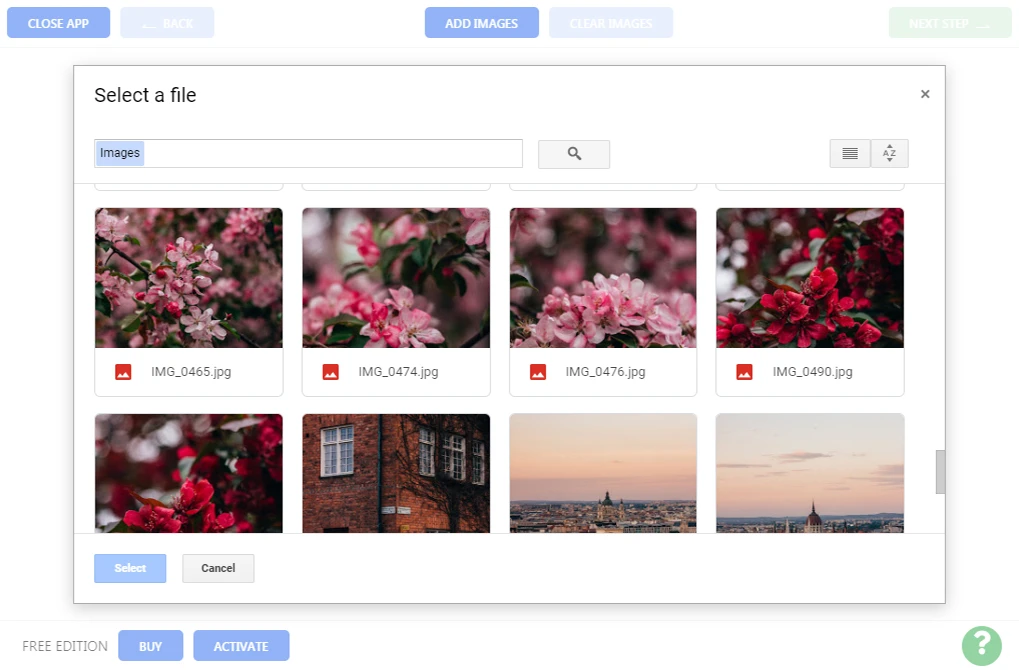
Van Dropbox
Klik op “Afbeeldingen selecteren/“Afbeeldingen toevoegen” en kies “Van Dropbox”. Make Watermark moet eerst goedkeuring krijgen. Klik op “ja” in een pop-up dialoogvenster om toegang te verlenen tot je Dropbox. De Dropbox Picker zal verschijnen. Nu kan je foto’s kiezen om ze te watermerken. Je kunt meerdere afbeeldingen selecteren door ze aan te klikken terwijl je Shift op je toetsenbord ingedrukt houdt.
Afbeeldingen wissen
Klik op “Wissen” om alle geüploade afbeeldingen uit de app te verwijderen.
Stap 2 - Je watermerk ontwerpen
Het is het moment om je watermerk te creëren. Make Watermark laat je toe om een tekstueel watermerk (Tekst toevoegen) of een logo (Logo toevoegen) toe te voegen. Je logo kan worden geüpload vanaf je computer, Google Drive, Google Photos of Dropbox. Het is mogelijk om ook een van de ingebouwde logo’s uit onze galerij te gebruiken.
Je moet op je tekst of logo klikken om deze te selecteren en de bewerkingstoolkit te openen. Een tekstueel watermerk zal eerst verschijnen als een woord “Sample”. Om de tekst te wijzigen klikt u in het rechthoekige vak naast het woord “Text”. Tik je naam in, de naam van je merk, of iets anders wat je wilt. Je kunt de kleur en de grootte van je watermerk veranderen, het draaien, de opaciteit ervan aanpassen en het naar een willekeurige plaats in je afbeelding slepen. Al de nodige tools staan tot je beschikking.
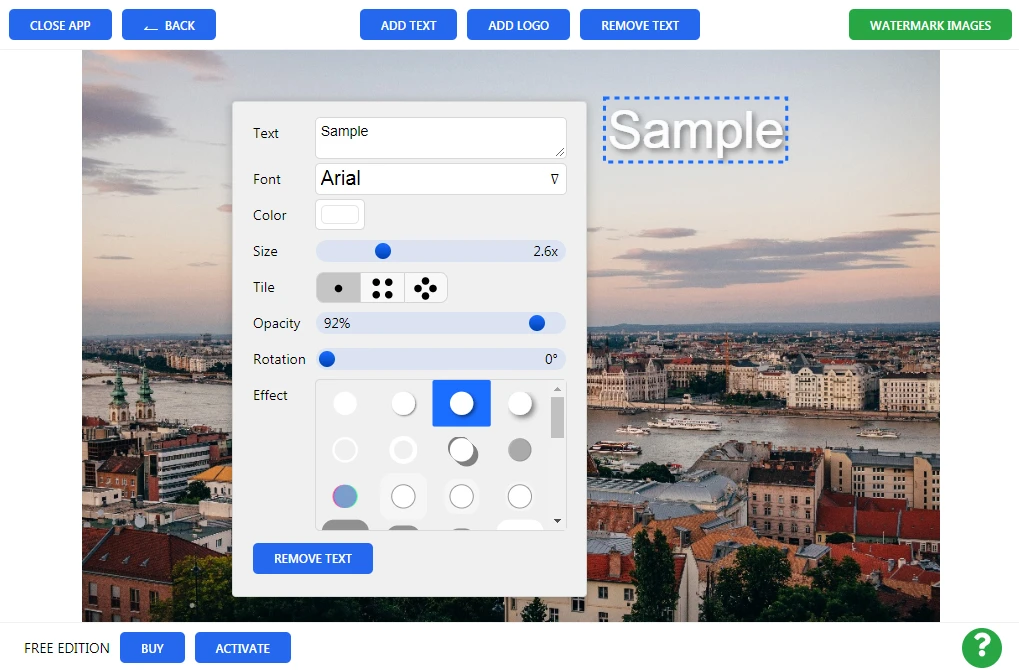
De lijst met eerder gebruikte sjablonen bevat 10 watermerken die je onlangs hebt gecreëerd en op je afbeeldingen hebt aangebracht. Als je het niet ziet, klik dan op “ Watermerken verwijderen” om de actieve watermerken die op dat moment op je afbeelding staan te verwijderen.
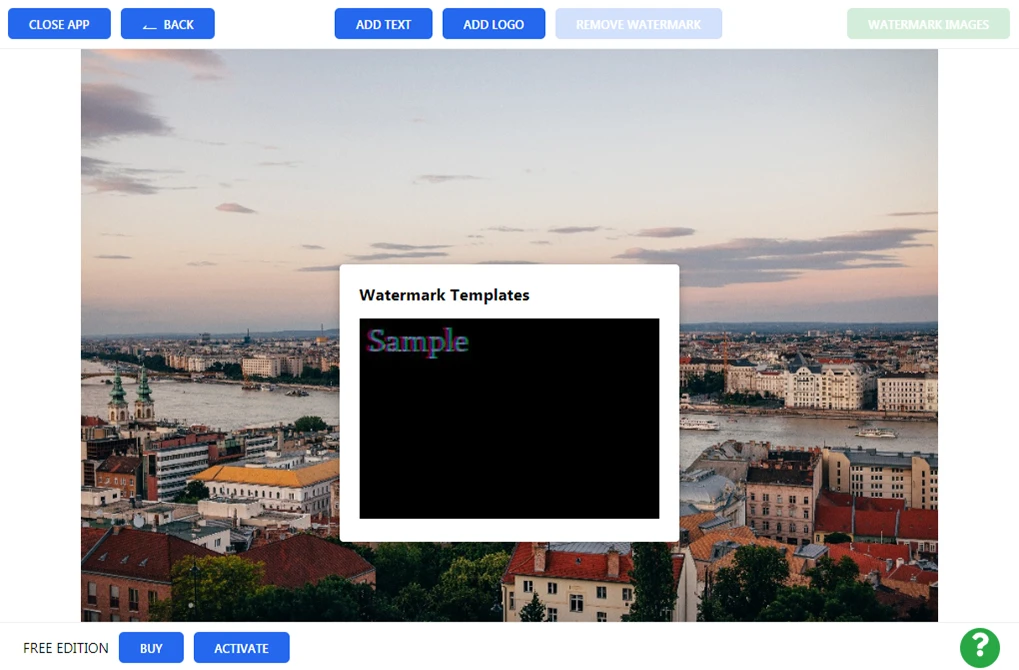
Step 3 – Outputinstellingen specifiëren
Klik op „Watermerkafbeeldingen” om naar de Outputinstellingen te gaan. Er zijn hier twee opties:
- JPEG-kwaliteit U kunt de kwaliteit van uw gewatermerkte afbeeldingen instellen: Medium, Goed, Schitterend, en Maximum. De kwaliteit heeft invloed op de grootte van je beelden: hoe hoger de kwaliteit, hoe groter de bestanden.
- Grootte van de afbeeldingen aanpassen. Er zijn verschillende opties in dit uitklapmenu: De grootte van de afbeeldingen niet aanpassen, Afbeeldingsbreedte aanpassen, Afbeeldingshoogte aanpassen, In rechthoek passen en Percentage. Als je ervoor kiest om het formaat van de afbeeldingen te wijzigen op basis van de breedte, de hoogte of beide, moet je het gewenste aantal pixels invoeren. Het is een goede gewoonte om foto’s met een lagere resolutie te plaatsen, zodat de originelen van je foto’s niet gestolen worden.
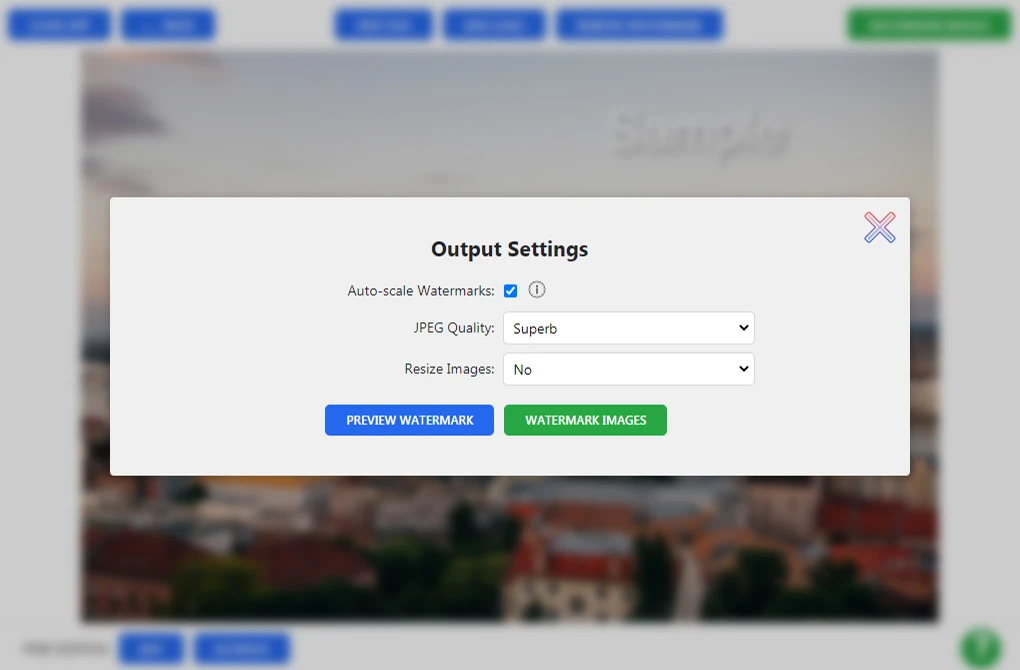
Voorbeeldsectie
Door te klikken op de knop “Voorbeeld” in de Outputinstellingen, opent u de Voorbeeldsectie. Hier kan je controleren hoe je watermerk er op elke foto in de batch uitziet en deze ook opnieuw positioneren en de grootte ervan wijzigen. Klik op en sleep je watermerk naar een andere plaats binnen je afbeelding. Pas de schuifbalk aan als u de grootte moet aanpassen. Je kunt dit doen met elke foto in de batch - de andere foto’s worden niet beïnvloed.
Klik op het kruis in de rechterbovenhoek om de Voorbeeldsectie te sluiten als je klaar bent.
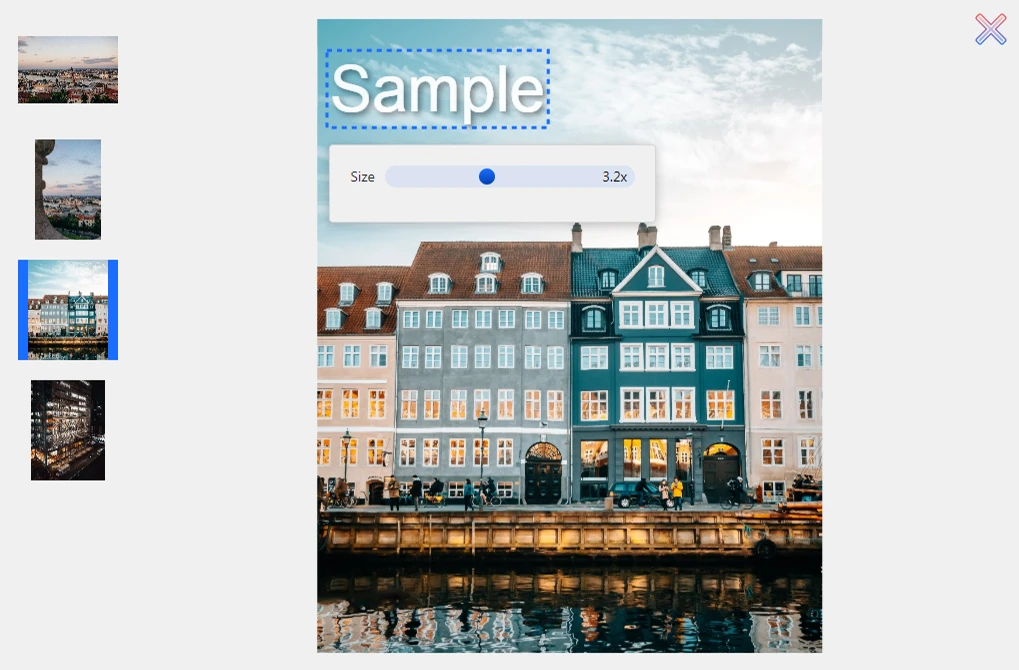
Stap 4 - Je watermerk aanbrengen
Het enige wat je nu nog moet doen is klikken op “Watermerkafbeeldingen” naast het Voorbeeld. Het watermerkproces zal beginnen.
Klik na afloop op “Download alles” om een ziparchief met alle gewatermerkte afbeeldingen te downloaden. Klik op de naam van de foto in de lijst om elke foto afzonderlijk te downloaden.
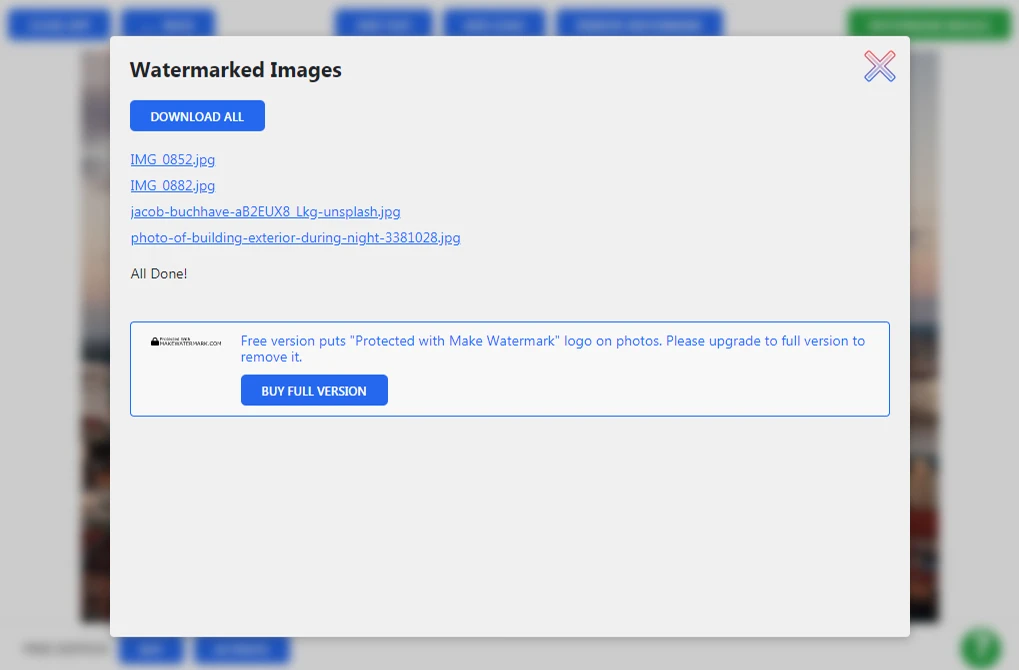
Een vriendelijke herinnering: je originele afbeeldingen blijven onveranderd. Je gaat gewatermerkte kopieën downloaden.