Inserir marcas d’água não tem que ser difícil. Com Make Watermark pode proteger as suas fotos em apenas alguns passos fáceis. Carregue as suas imagens. Personalize a sua marca d’água. Especifique as Configurações de Saída. Descarregue as imagens com marca d’água inserida. Não requer nenhuma capacidade de edição avançada!
Passo 1 – Carregue Imagens na App
As suas fotos podem ser carregadas a partir do seu computador, Google Drive, Google Fotos ou Dropbox.
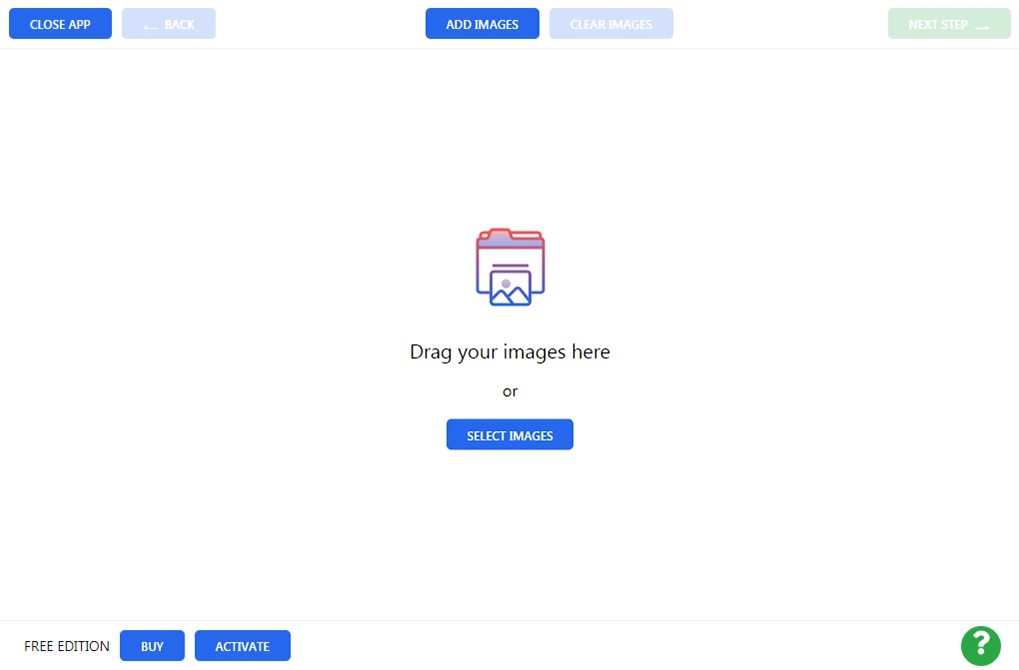
A partir do Seu Computador
Clique e arraste as suas imagens diretamente duma pasta do seu computador e solte-as em Make Watermark. Alternativamente, pode clicar em “Selecionar imagens” ou “Adicionar imagens” e escolher “Do meu computador”. Escolha as fotos a que deseja adicionar a marca d’água na caixa de diálogo “Abrir ficheiro”. Pressione Ctrl+A no Windows ou Cmd+A em Mac para selecionar todas as imagens numa pasta.
A partir do Google Drive
Clique em “Selecionar imagens”/“Adicionar imagens” e escolha “Do Google Drive”. A Make Watermark requer aprovação prévia. Clique em “sim” numa caixa de diálogo pop-up para permitir o acesso ao seu Google Drive. O seletor do Google Drive vai aparecer. Agora pode escolher as fotos para inserir marcas d’água. Pode selecionar várias imagens clicando nas mesmas enquanto mantém pressionada a tecla Shift no teclado. O processo é o mesmo para o Google Fotos.
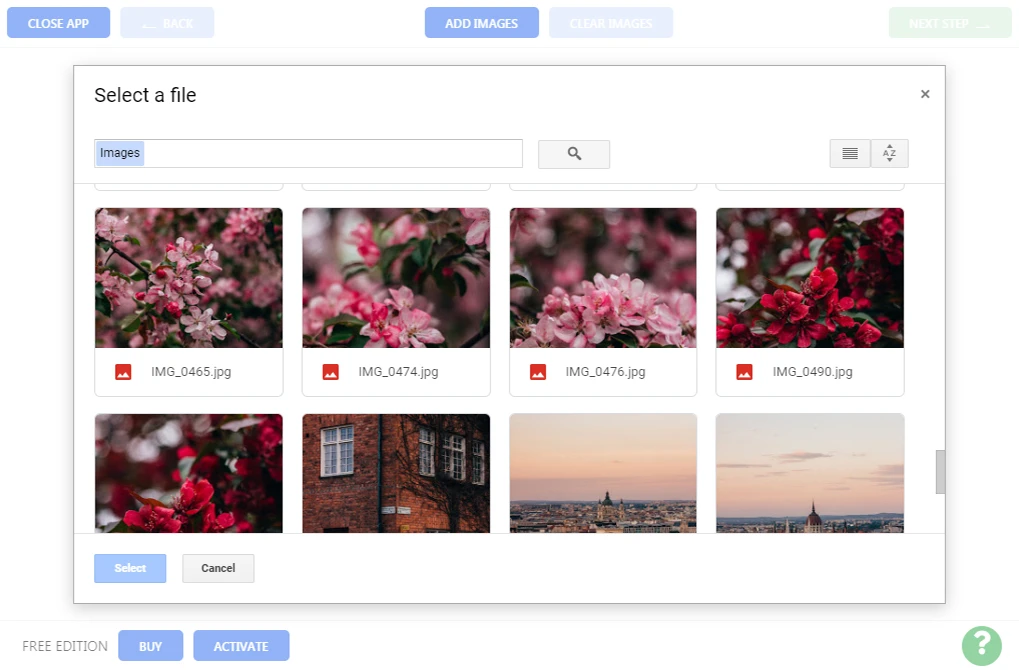
A partir da Dropbox
Clique em “Selecionar imagens”/“Adicionar imagens” e escolha “Da Dropbox”. A Make Watermark requer aprovação prévia. Clique em “sim” numa caixa de diálogo para permitir o acesso à sua Dropbox. O seletor da Dropbox vai aparecer. Agora pode escolher as fotos para inserir marcas d’água. Pode selecionar várias imagens clicando nas mesmas enquanto mantém pressionada a tecla Shift no teclado.
Limpar imagens
Clique em “Limpar” para remover todas as imagens carregadas da app.
Passo 2 – Componha a sua marca d’água
Está na hora de criar a sua marca d’água. A Make Watermark permite-lhe adicionar uma marca d’água textual (Adicionar texto) ou um logótipo (Adicionar logótipo). O seu logótipo pode ser carregado do seu computador, Google Drive, Google Fotos ou Dropbox. Também é possível usar um dos logótipos base a partir da nossa galeria.
Deverá clicar no seu texto ou logótipo para selecioná-lo e abrir o kit de ferramentas de edição. Primeiro, irá aparecer uma marca d’água textual na forma da palavra “Amostra”. Para alterar o texto, clique dentro da caixa retangular a seguir à palavra “Texto”. Insira o seu nome, o nome da sua marca ou qualquer outra coisa que desejar. Pode alterar a cor e o tamanho da marca d’água, girá-la, ajustar a sua opacidade e arrastá-la para qualquer lugar dentro da imagem. Todas as ferramentas necessárias estão à sua disposição.
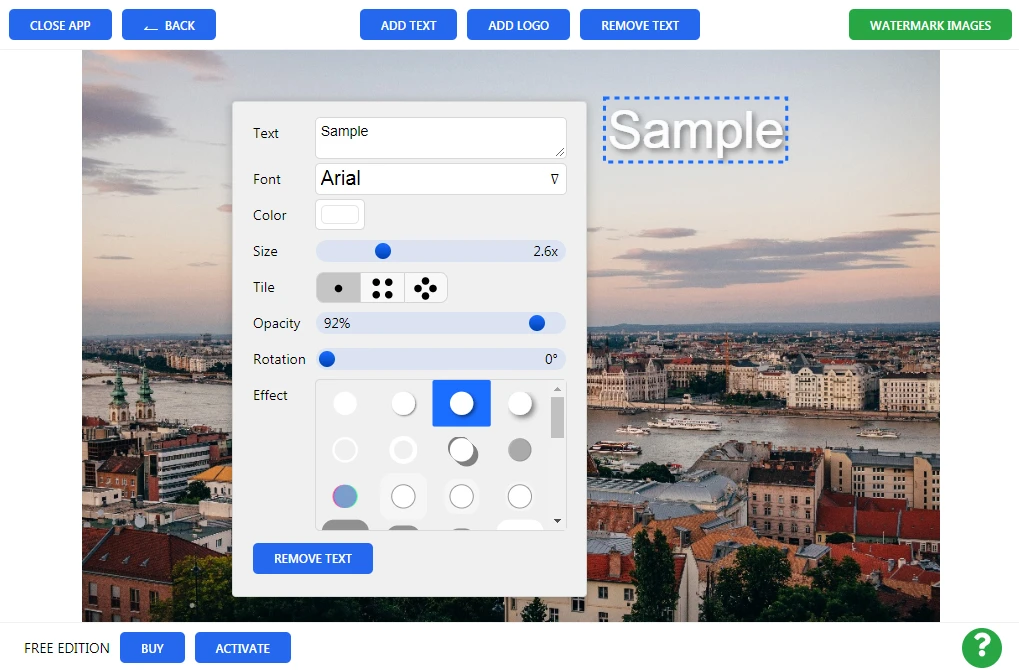
A lista de modelos usados anteriormente contém 10 marcas d’água que criou e inseriu recentemente nas suas imagens. Se não a conseguir ver, clique em “Remover marcas d’água” para remover todas as marcas d’água ativas que presentemente se encontram na sua imagem.
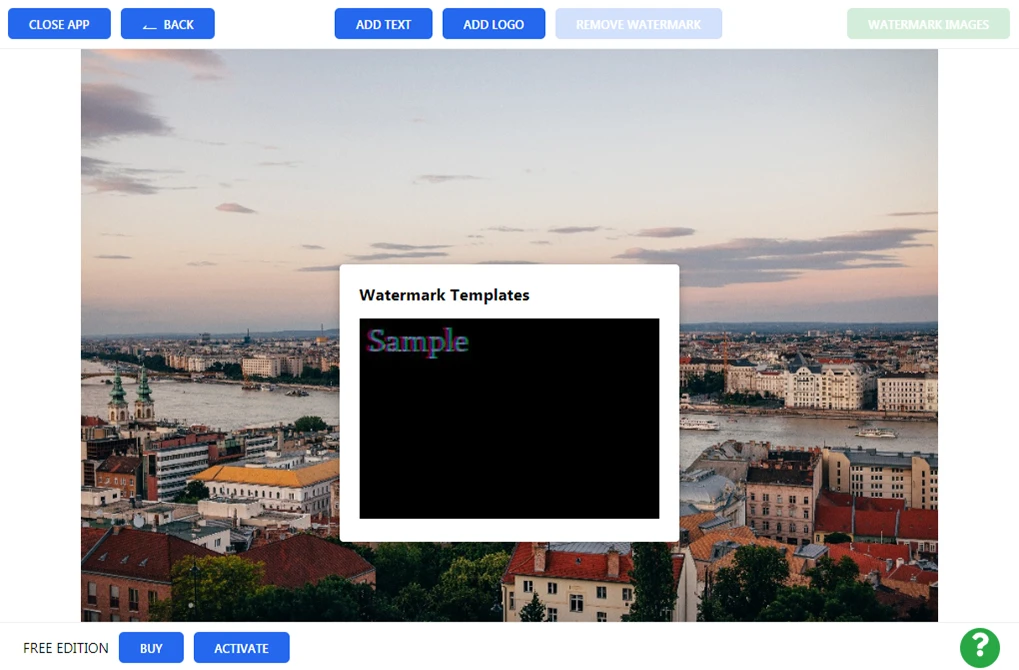
Passo 3 – Especifique as Configurações de Saída
Clique em “Imagens Watermark” para aceder às Configurações de Saída. Aqui, tem duas opções:
- Qualidade JPEG. Pode definir a qualidade das suas imagens com marca d’água: Média, Boa, Excelente e Máxima. A qualidade vai afetar o tamanho das imagens: quanto maior a qualidade, maiores serão os ficheiros.
- Redimensionar imagens. Existem várias opções neste menu suspenso: Não redimensionar imagens, Ajustar a largura da imagem, Ajustar a altura da imagem, Ajustar ao retângulo e Percentagem. Se optar por redimensionar as imagens por largura, altura ou ambos, será necessário inserir o número necessário de píxeis. É uma boa estratégia postar imagens com baixa resolução para que os originais das suas fotos não sejam roubados.
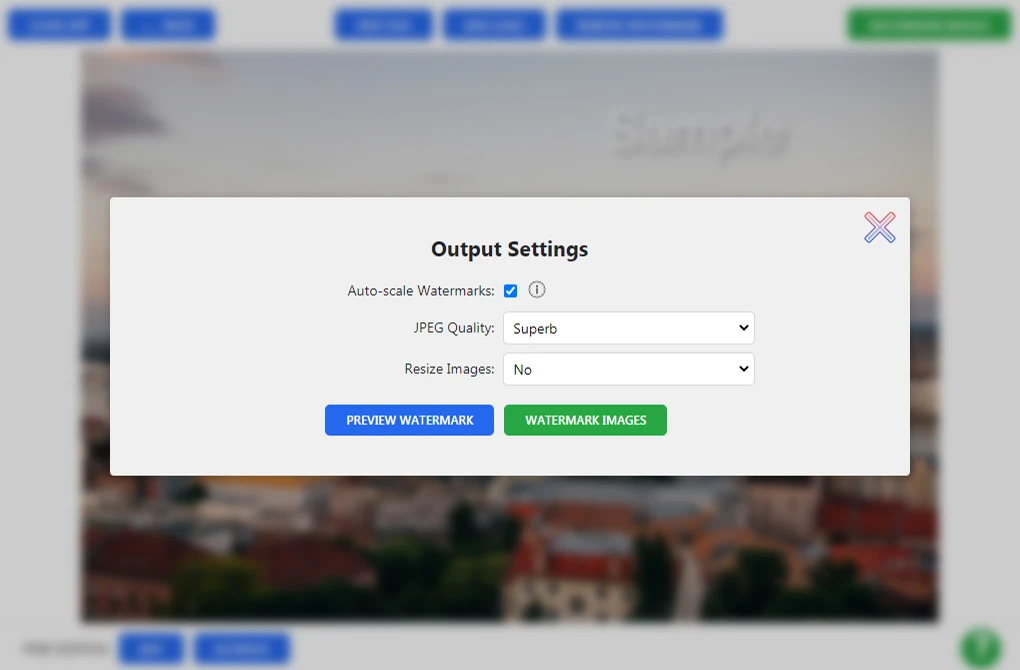
A Secção de Pré-Visualização
Ao clicar no botão “Pré-Visualizar” nas Configurações de Saída, vai abrir a secção de Pré-Visualização. Aqui pode verificar como a sua marca d’água surge em cada foto do lote, bem como reposicioná-la e alterar o seu tamanho. Clique e arraste a sua marca d’água para um lugar diferente na imagem. Use o elevador se precisar de a redimensionar. Pode fazer o mesmo a cada foto do lote - as outras imagens não serão afetadas.
Clique na cruz no canto superior direito para fechar a secção de Pré-Visualização, quando terminar.
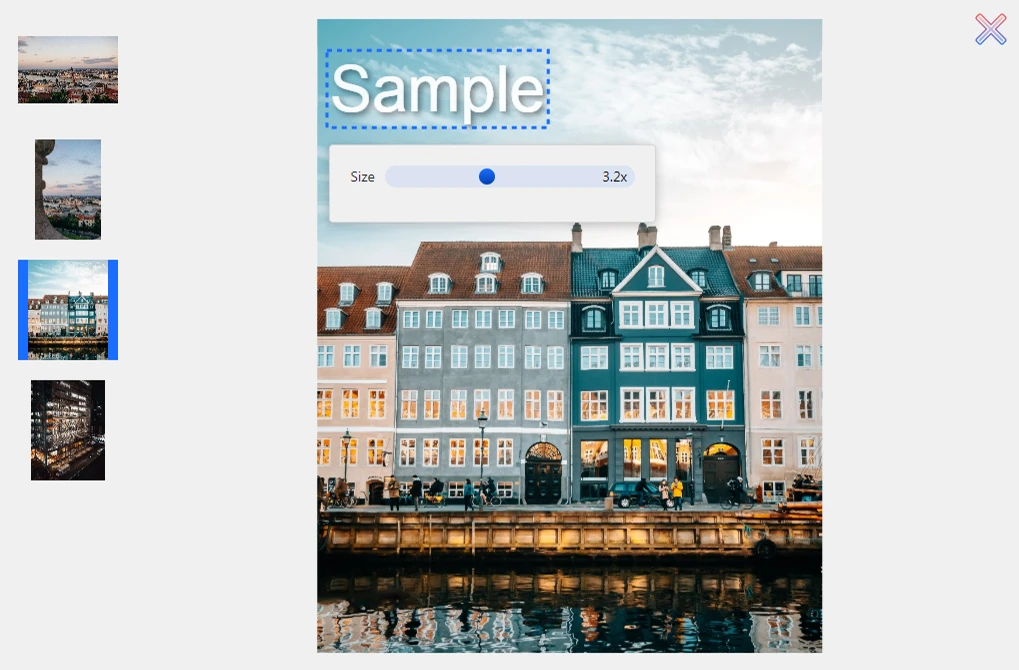
Passo 4 - Insira a sua marca d’água.
A única coisa que lhe resta fazer agora é clicar em “Imagens Watermark” ao lado da Pré-Visualização. O processo de inserir a marca d’água terá início.
Quando terminar, clique em “Descarregar tudo” para descarregar um arquivo zip com todas as imagens com marca d’água. Para descarregar cada foto separadamente, clique no nome da foto na lista.
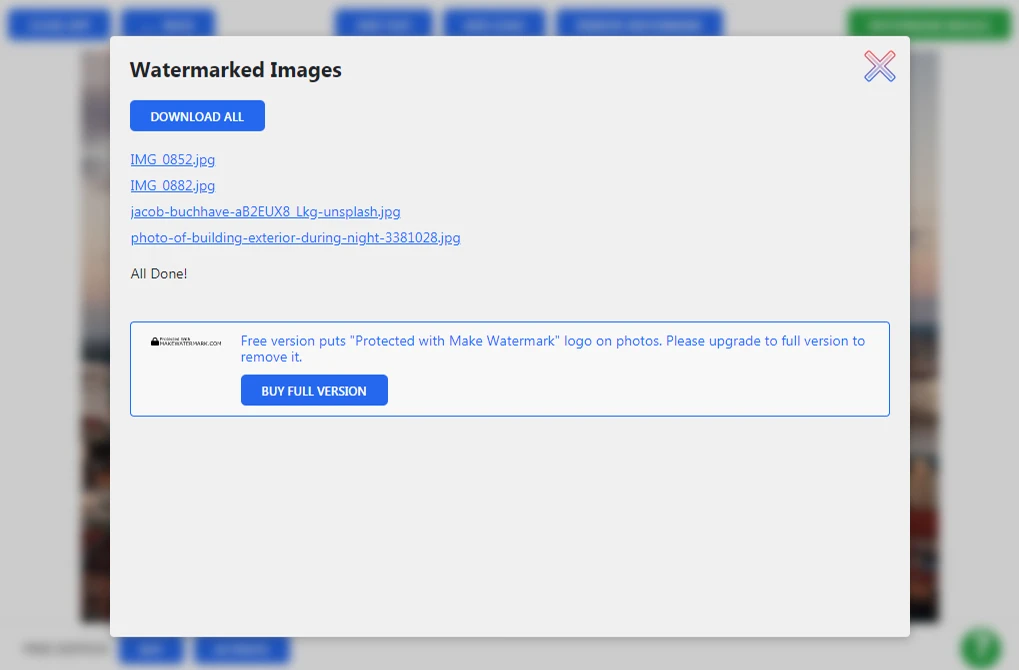
Nota amigável: as suas imagens originais vão permanecer inalteradas. Irá descarregar cópias das mesmas com marca d’água.