Создание и нанесения водяных знаков – это совсем несложно. С Make Watermark вы защитите свои фотографии всего за несколько простых шагов. Загрузите ваши изображения. Отредактируйте водяной знак. Укажите настройки вывода. Скачайте изображения с водяными знаками. Никаких продвинутых навыков редактирования не требуется!
Шаг 1 - Загрузите фото в приложение
Изображения можно импортировать с вашего компьютера, Google Drive, Google Photos или Dropbox.
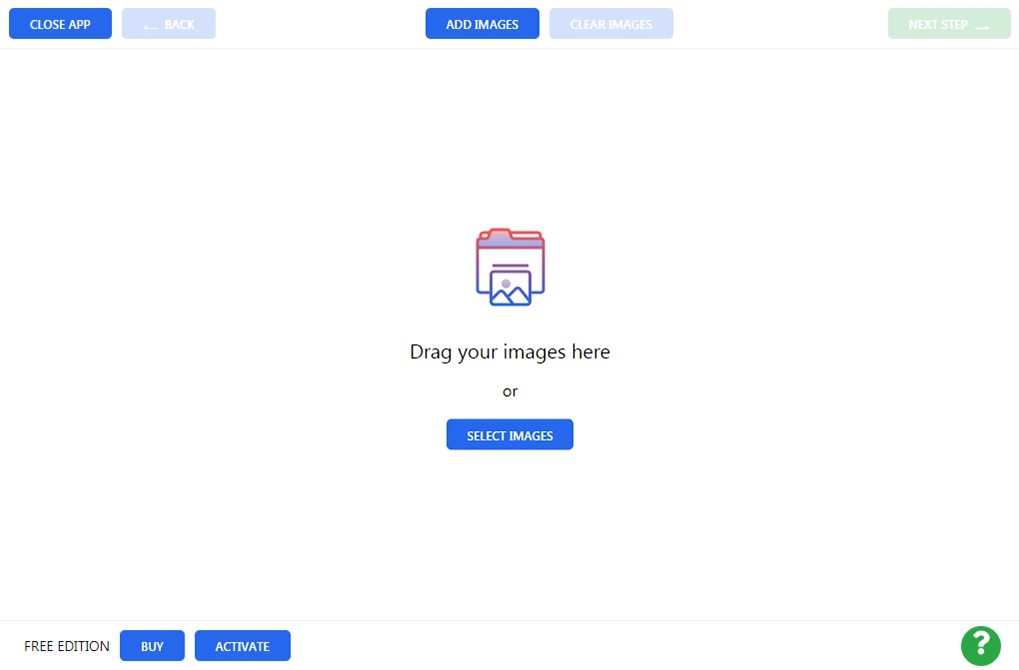
С вашего компьютера
Перетащите фото из папки на вашем компьютере прямо в приложение. Так же, вы можете нажать на «Выбрать изображения» или «Добавить фото» и кликнуть по «С моего компьютера». Выберете нужные фотографии в диалоговом окне «Открыть файл». Нажмите Ctrl + A на Windows или Cmd + A на Mac, чтобы выделить все изображения в папке.
С Google Drive
Нажмите «Выбрать изображения» / «Добавить фото» и выберите «С Google Drive». Сначала Make Watermark нужно получить разрешение. Нажмите «Да» в появившемся диалоговом окне, чтобы предоставить доступ к вашему Google Drive. Появится Google Drive Picker. Теперь выберете нужные фотографии. Вы можете выделить несколько изображений, нажав на них и удерживая клавишу Shift на клавиатуре. Для Google photo процесс такой же.
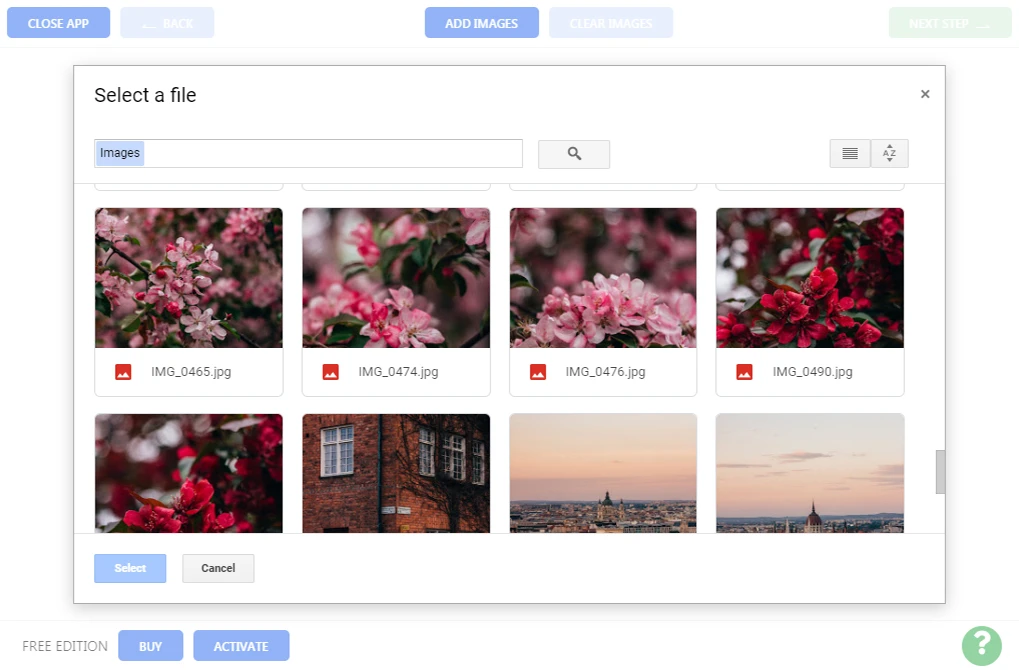
Из Dropbox
Нажмите «Выбрать изображения» / «Добавить фото» и выберите «С DropBox». Сначала Make Watermark нужно получить разрешение. Нажмите «Да» в появившемся диалоговом окне, чтобы предоставить доступ к вашему DropBox. Появится DropBox Picker. Теперь выберете нужные фотографии. Вы можете выделить несколько изображений, нажав на них и удерживая клавишу Shift на клавиатуре.
Убрать изображения
Нажмите «Очистить», чтобы удалить все загруженные фото из приложения.
Шаг 2 - Создайте водяной знак
Пора сделать свой водяной знак! Make Watermark позволяет добавлять текстовый водяной знак («Добавить Текст») или логотип («Добавить Лого»). Логотип можно загрузить с вашего компьютера, DropBox, Google Drive или Google Photos. Также можно воспользоваться готовыми логотипами из нашей галереи.
Кликните по своему тексту или логотипу, чтобы выбрать его и открыть набор инструментов для редактирования. Текстовый водяной знак сначала появится в виде слова «Sample». Чтобы изменить текст, щелкните внутри прямоугольного поля рядом со словом «Текст». Введите свое имя, название бренда или все, что захотите. Вы можете изменить цвет и размер водяного знака, повернуть его, отрегулировать непрозрачность и перетащить в любое место на фото. Все необходимые инструменты полностью в вашем распоряжении.
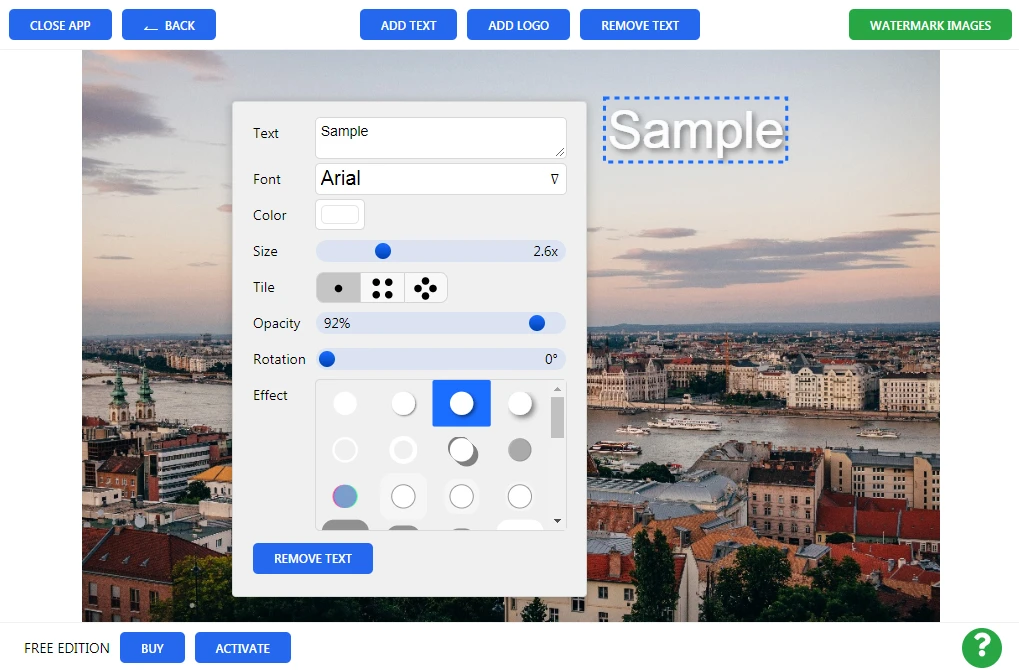
Список ранее использованных шаблонов содержит 10 водяных знаков, которые вы недавно создали и добавили на фото. Если список не появился, нажмите «Удалить клеймо», чтобы удалить любые активные водяные знаки, находящиеся на изображении в данный момент.
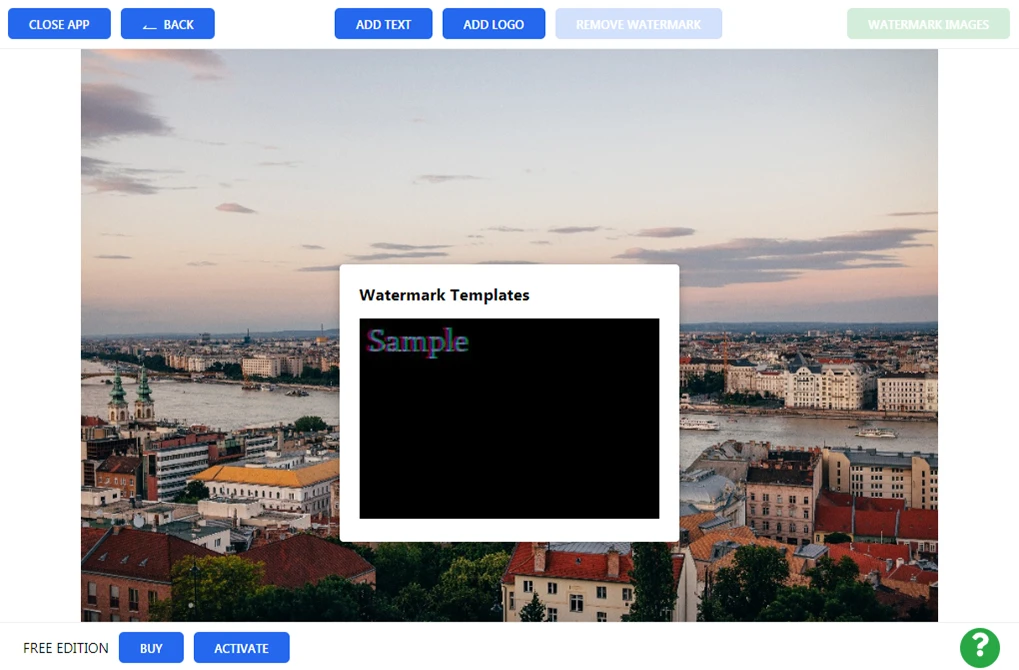
Шаг 3 - Укажите настройки вывода
Нажмите «Добавить водяной знак», чтобы перейти к настройкам вывода. Здесь есть два варианта:
- Качество JPEG. Задайте качество изображений с водяными знаками. Тут представлено 4 варианта: Среднее, Хорошее, Превосходное и Максимальное. Качество влияет на размер фото: чем выше качество, тем больше файлы.
- Изменить размер изображения. В этом раскрывающемся меню есть несколько параметров: «Нет», «По ширине», «По высоте», «Уместить в квадрат», «Проценты». Если вы решите изменить размер изображения по ширине, высоте или обоим параметрам, вам нужно будет ввести необходимое количество пикселей. Рекомендуется размещать в интернете изображения с более низким разрешением, чтобы оригиналы ваших фотографий не были украдены.
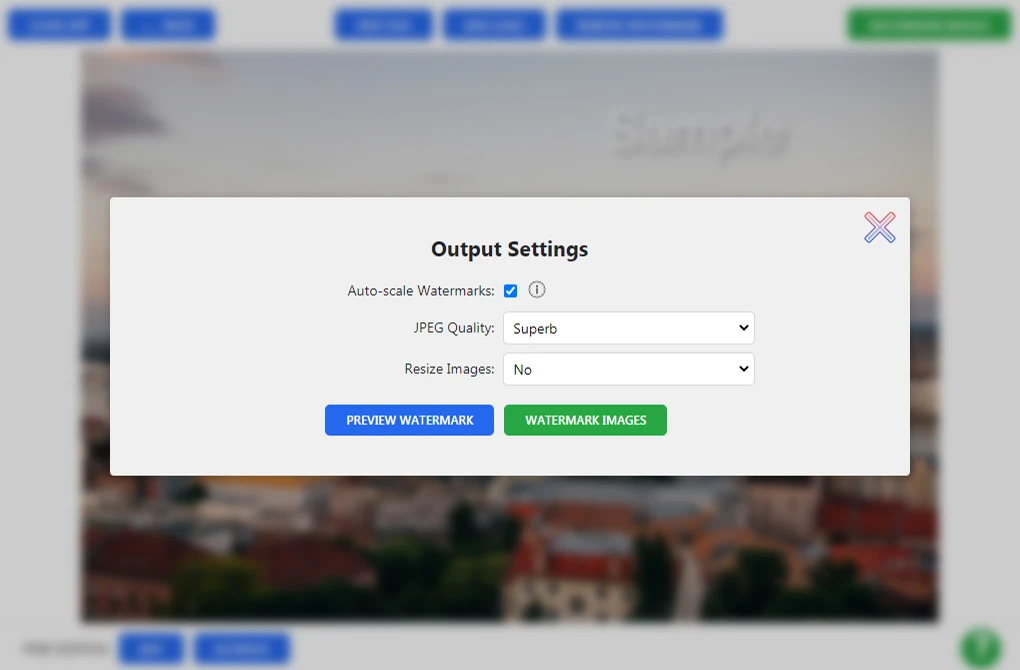
Раздел Предпросмотра
Нажав кнопку «Предпросмотр» в настройках вывода, вы откроете раздел предварительного просмотра. Здесь можно проверить, как водяной знак выглядит на каждой фотографии в серии, а также переместить его и изменить размер. Нажмите и перетащите водяной знак в любое место на фото. С помощью полосы прокрутки уменьшите или увеличьте клеймо. Вы можете повторить этот процесс с каждым фото из серии – изменения не затронут другие фото.
Нажмите на крестик в верхнем правом углу, чтобы закрыть раздел предпросмотра, когда закончите.
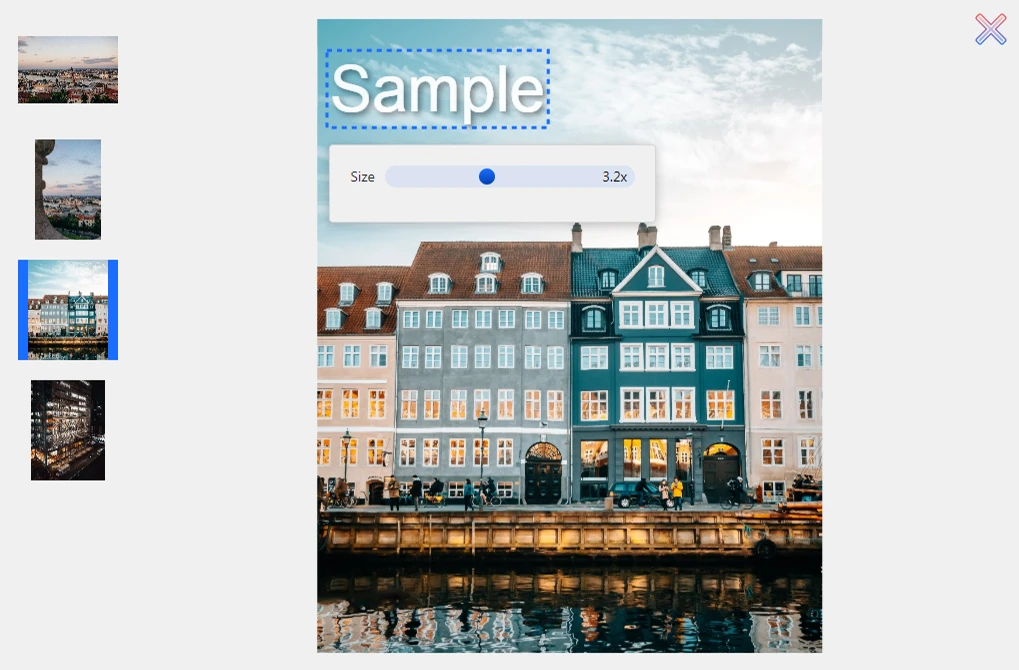
Шаг 4 - Нанесите свой водяной знак.
Теперь осталось лишь нажать на кнопку «Добавить Водяной Знак», чтобы запустить процесс обработки.
После его завершения нажмите «Загрузить все», чтобы загрузить zip-архив со всеми фото с водяными знаками. Чтобы скачать каждое изображение отдельно, нажмите на название фото в списке.
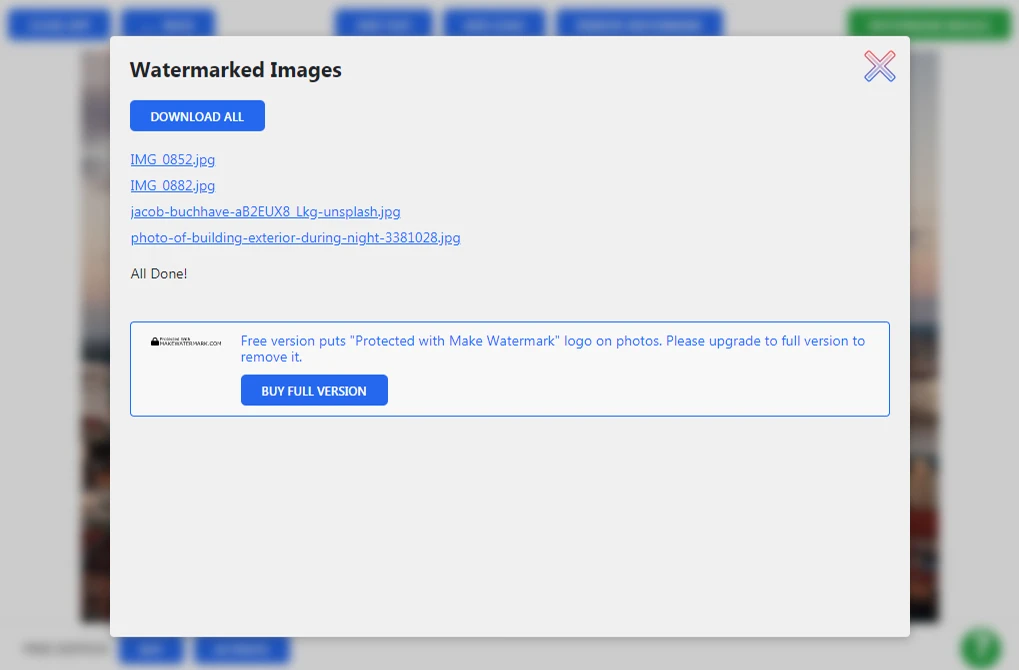
Пожалуйста, помните, что ваши оригинальные изображения не будут изменены. Вы скачаете копии фото с водяными знаками.