Filigran uygulamak çok da zor olmamalı. Make Watermark ile birkaç kolay adımda fotoğraflarınızı koruyabilirsiniz. Fotoğraflarınızı yükleyin. Filigranınızı Özelleştirin. Çıktı ayarlarınızı belirleyin. Filigran uyguladığınız fotoğraflarınızı indirin. Özel düzenleme yetenekleri gerekmez!
Adım 1 – Fotoğraflarınızı Uygulamaya Yükleyin
Fotoğraflarınızı bilgisayarınızdan veya Google Drive, Google Fotoğraflar ya da Dropbox kullanarak yükleyebilirsiniz. 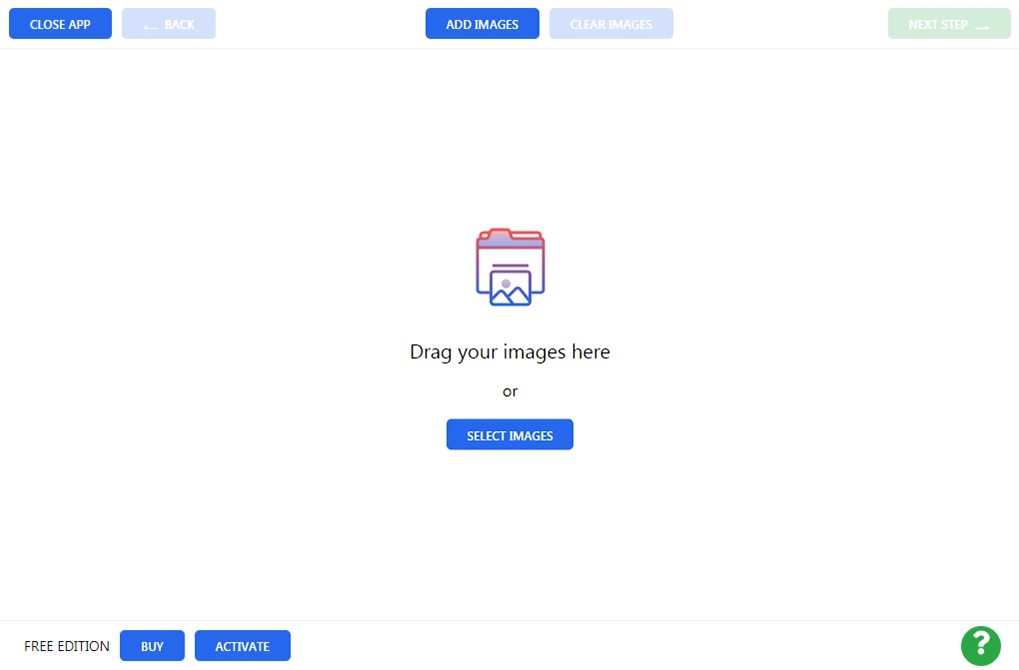
Bilgisayarınızdan Yükleme
Bilgisayarınızda herhangi bir dosyada bulunan fotoğrafınızı tutup Make Watermark’a sürükleyerek yükleyebilirsiniz. Alternatif olarak, “Fotoğraf Seç”, “Fotoğraf Ekle” veya “Bilgisayarımdan Yükle” seçeneğini kullanabilirsiniz. Dosya seç diyaloğu çıktığı zaman filigran uygulamak istediğiniz fotoğraflarınızı seçebilirsiniz. Klasördeki tüm fotoğrafları seçebilmek için Windows’ta CTRL+A, Mac’te CMD+A kısayollarını tercih edebilirsiniz.
Google Drive’dan Yükleme
“Fotoğrafları Seç”/ “Fotoğrafları Ekle” veya “Bilgisayarımdan Seç” diyin. Make Watermark öncelikle onay almalı. Google Drive’ınıza erişim yetkisi verebilmek için önünüze çıkan pencerede “Evet”e basın. Google Drive Seçici belirecektir. Şimdi filigran uygulamak için kullanacağınız fotoğrafları seçebilirsiniz. Klavyenizdeki Shift tuşuna basılı tutarak birden fazla seçim yapabilirsiniz. Bu adımlar Google Fotoğraflar için de aynıdır.
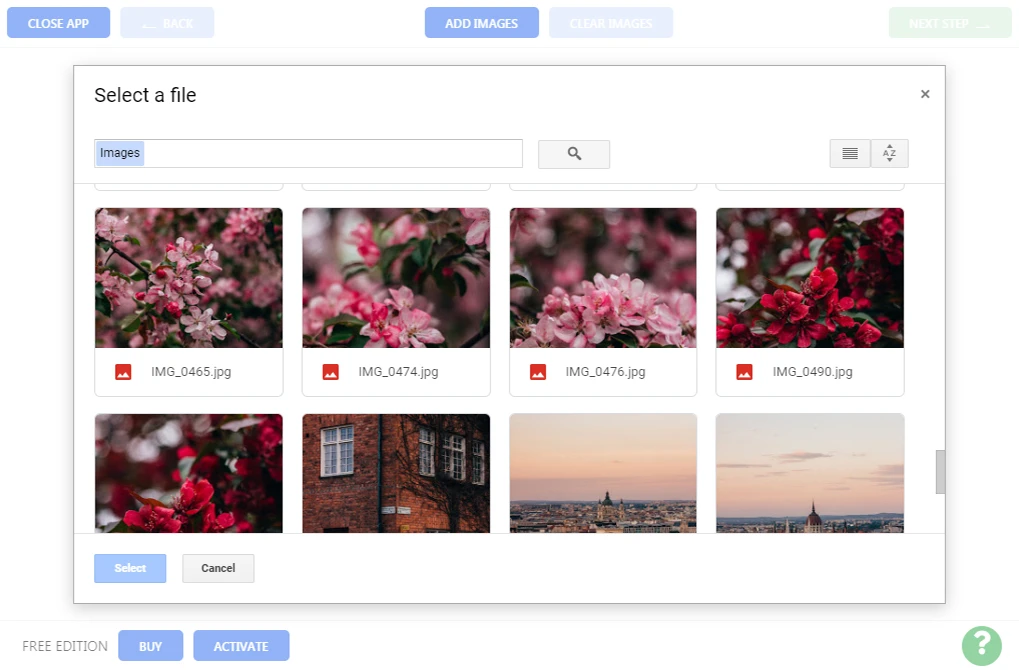
Dropbox’dan Yükleme
“Fotoğrafları Seç”/ “Fotoğrafları Ekle” veya “Dropbox’umdan Seç” diyin “. Make Watermark öncelikle onay almalı. Dropbox’unuza erişim yetkisi verebilmek için önünüze çıkan pencerede “Evet”e basın. Dropbox Seçici belirecektir. Şimdi filigran uygulamak için kullanacağınız fotoğrafları seçebilirsiniz. Klavyenizdeki Shift tuşuna basılı tutarak birden fazla seçim yapabilirsiniz.
Fotoğrafları Temizle
Uygulamaya yüklenmiş tüm fotoğrafları silmek için “Temizle” tuşuna basın.
Adım 2 – Filigranınızı Özelleştirin
Filigranınızı oluşturma vakti geldi. Make Watermark metinsel filigran (Metin Ekle) veya bir logo eklemenize izin verir (Logo Ekle). Eklemek istediğiniz fotoğrafınızı bilgisayarınızdan veya DropBox, Google Drive, ya da Google Fotoğraflar kullanarak yükleyebilirsiniz. Galerimizde bulunan daha önceden oluşturulmuş logoları kullanmak da mümkün.
Eklediğiniz metne veya logoya tıklayarak düzenleme aracını açmanız gerekiyor. “Şablon”adında bir metinsel filigran belirecektir. Metni değiştirmek için metnin yanında bulunan dikdörtgene tıklayın. Kendi adınızı, marka adınızı veya istediğiniz herhangi bir şeyi yazabilirsiniz. Filigranınızın rengini ve boyutunu değiştirebilirsiniz, döndürebilirsiniz, opaklığını ayarlayabilirsiniz ve fotoğrafınızın herhangi bir kısmına sürükleyebilirsiniz. Gerekli tüm araçlar hizmetinizdedir.
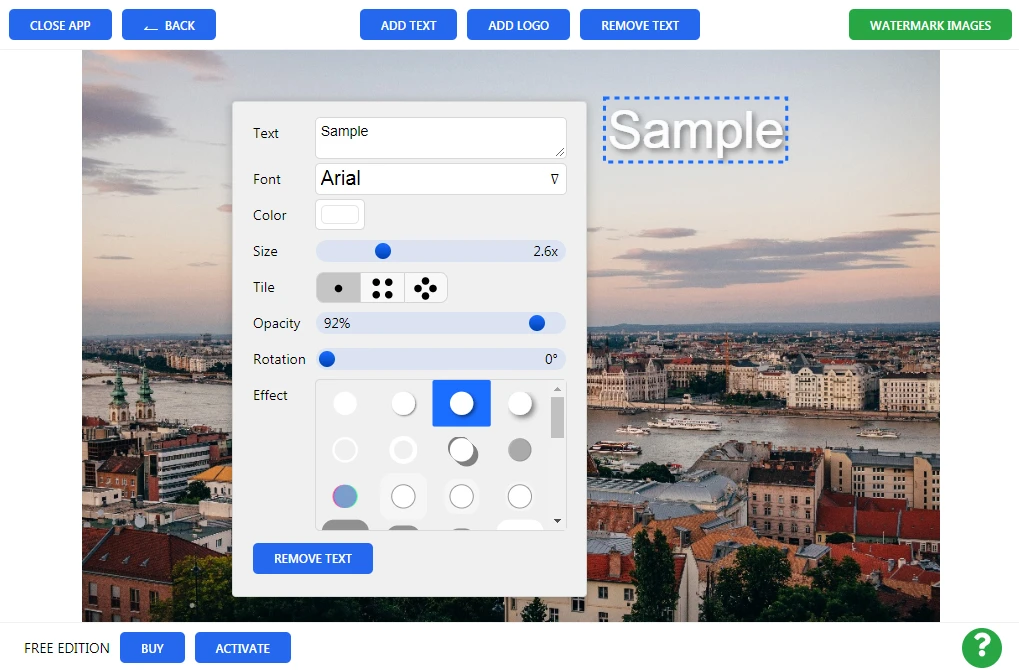
Daha önce kullanılan şablonların listesi, yakın zamanda oluşturduğunuz ve fotoğraflarınıza uyguladığınız 10 filigranı içerir. Göremiyorsanız, fotoğrafınızda bulunan etkin filigranları kaldırmak için “Filigranları kaldır”ı tıklayın.
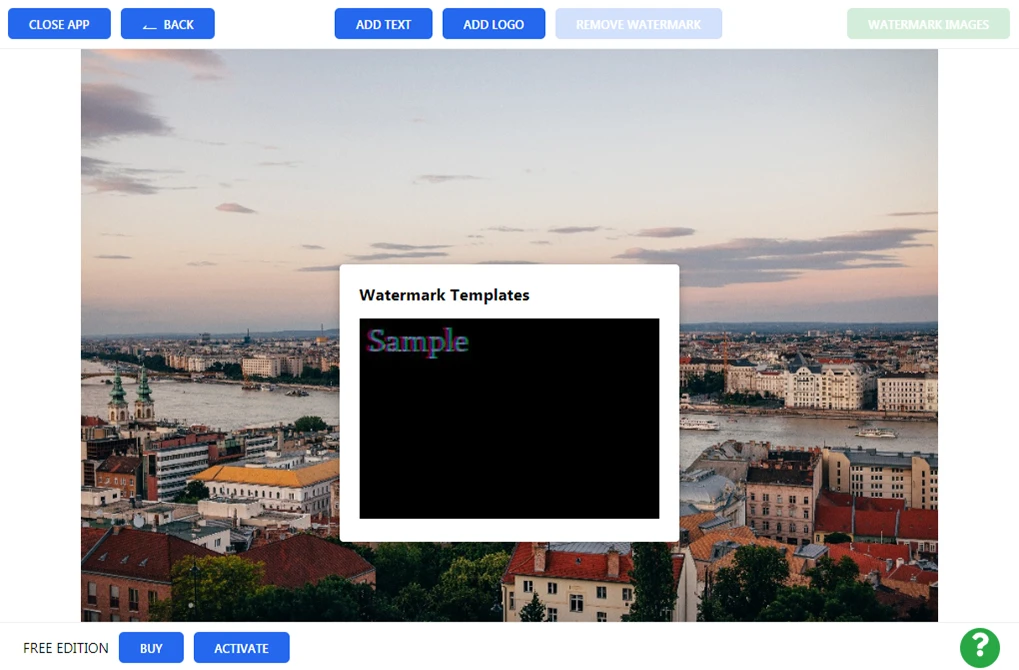
Adım 3 – Çıktı Ayarlarınızı Belirleyin
Çıktı ayarlarına gidebilmek için “Filigran Uygula” butonuna basın. Burada iki seçenek bulunuyor:
- JPEG Kalitesi. Filigran uygulanmış fotoğraflarınızın kalitesini belirleyebilirsiniz: Orta, İyi, Süper ve Maksimum. Belirlediğiniz kalite fotoğrafınızın boyutunu etkileyecektir: kalite ne kadar yüksek olursa boyut da bir o kadar yüksek olur.
- Fotoğrafları Boyutlandır. Bu açılabilir menüde birkaç seçenek bulunuyor: Fotoğrafları boyutlandırmama, Görüntü genişliğine sığdır, Görüntü yüksekliğine sığdır, Dikdörtgene sığdır ve Yüzdelik. Eğer fotoğraflarınızı yükseklik, genişlik veya iki şekilde de düzenlemek istiyorsanız, gerekli boyutları da girmeniz istenecektir. Düşük çözünürlüklü fotoğraflar almak daha iyidir çünkü bu şekilde orijinal fotoğraflarınız çalınmayacaktır.
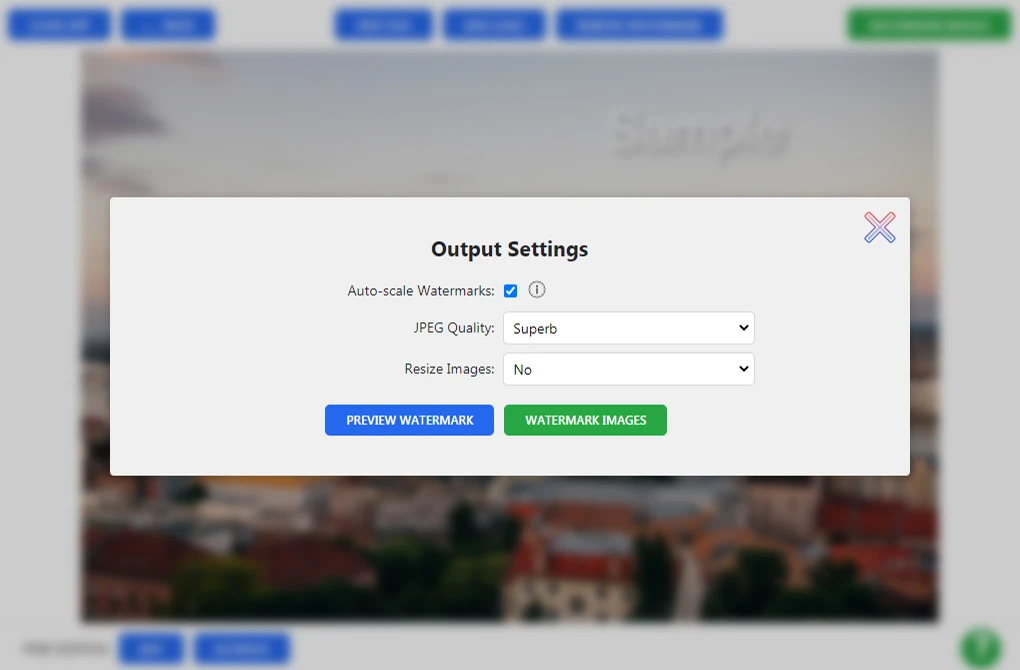
Önizleme Bölümü
Çıktı ayarları kısmında “Önizle” botununa tıkladığınızda, Önizleme Bölümü açılacaktır. Burada çoklu olarak görüntülerinizde filigranınızın nasıl göründüğüne bakabilir ve herbirini tekrar düzenleyebilirsiniz. Fotoğrafınızın içinde bulunan filigranı tıklayıp sürükleyerek farklı bir pozisyona taşıyın. Boyutunu ayarlamak isterseniz kaydırma çubuğunu düzenleyin. Bunu çoklu kullanımda her fotoğraf için ayrı ayrı yapabilirsiniz – diğer fotoğraflar etkilenmeyecektir.
İşiniz bittiğinde Önizleme Bölümünü kapatmak için sağ üst köşede bulunan çarpı işaretine tıklayın.
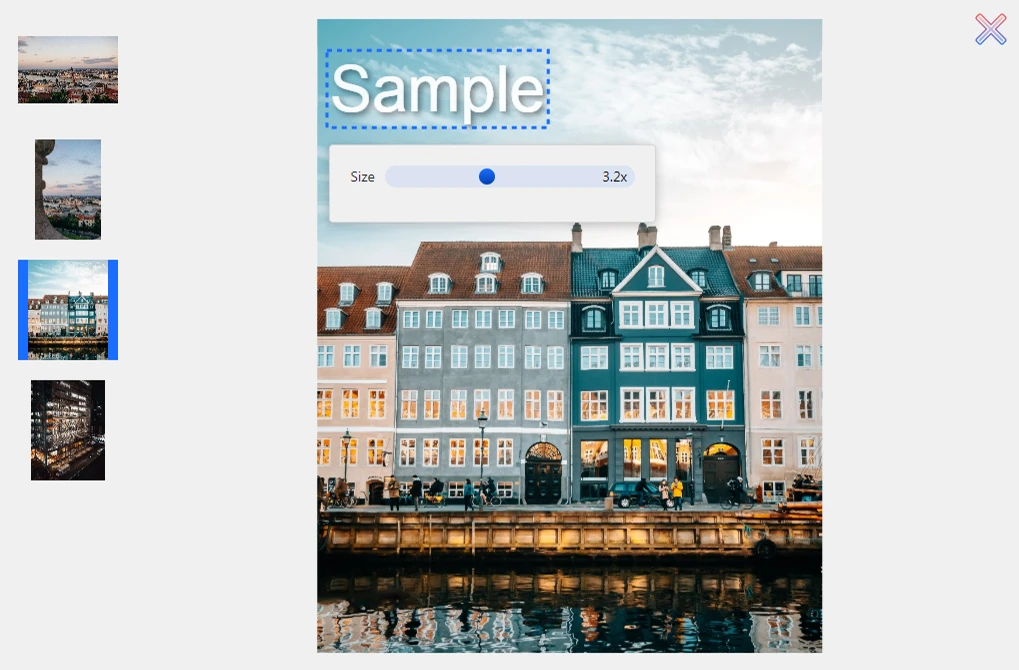
Adım 4 - Filigranınızı Uygulayın.
Artık yapmanız gereken tek şey Önizle tuşunun yanında bulunan “Filigran Uygula” düğmesine basmaktır. Filigran uygulama işlemi başlayacaktır.
İşlem bittikten sonra, tüm filigran uygulanmış fotoğrafları .zip dosyası olarak indirebilmek için “Tümünü İndir” düğmesine basin. Her fotoğrafı ayrı ayrı indirmek için fotoğrafın listedeki adına tıklayın.
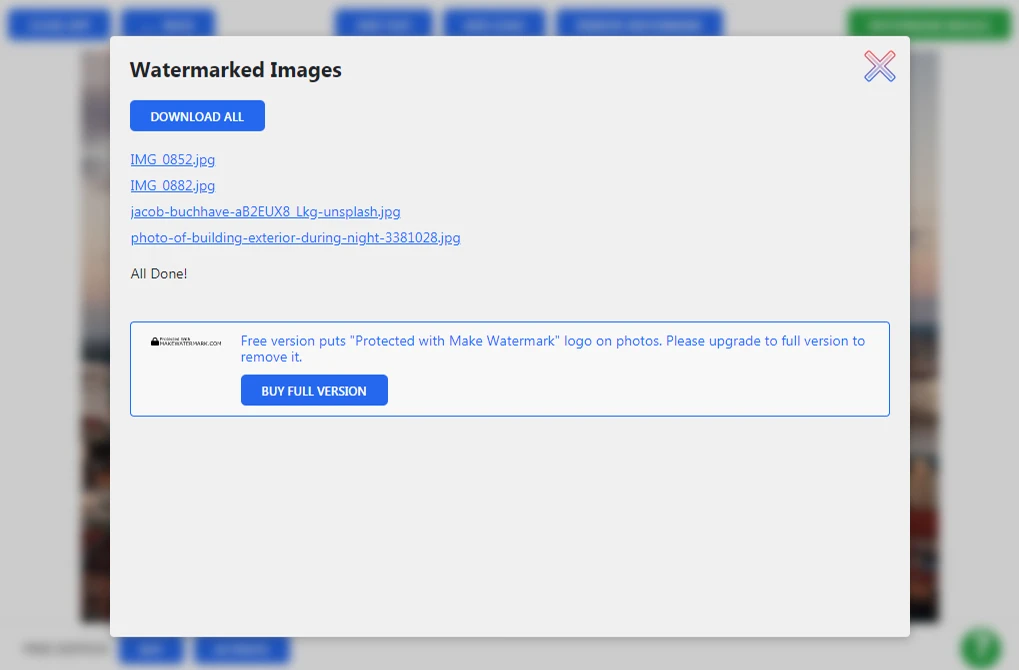
Samimi bir hatırlatma: orijinal fotoğraflarınız değiştirilmemiş olarak kalacaktır. Sadece filigran uygulanmış kopyalarınızı indireceksiniz.